Kako najti serijsko številko trdega diska v sistemu Windows 10

Včasih boste morda želeli izvedeti serijsko številko trdega diska, ki ga uporabljate za garancijo ali druge namene.

Trdi disk je ena najpomembnejših in najpomembnejših komponent računalnika. Včasih boste morda želeli izvedeti serijsko številko trdega diska, ki ga uporabljate za garancijo ali druge namene. Ta članek vam bo pokazal nekaj načinov za preverjanje serijske številke trdega diska v katerem koli sistemu Windows 10.
1. način: Uporabite programsko opremo za testiranje
Priporočamo, da uporabite Seagateovo brezplačno orodje Drive Detect za preverjanje serijske številke trdega diska na najbolj podroben, znanstven in opazen način. S tem orodjem lahko hitro preverite serijsko številko katere koli vrste trdega diska, ki se uporablja v vašem računalniku, v neomejenem številu.
Najprej odprite kateri koli brskalnik v računalniku in obiščite Seagateovo spletno mesto za prenos programske opreme .
Na spletni strani, ki se prikaže, se pomaknite navzdol do razdelka »Utilities and Plugins« in kliknite »Drive Detect«. To bo samodejno preneslo orodje Drive Detect v vaš računalnik.
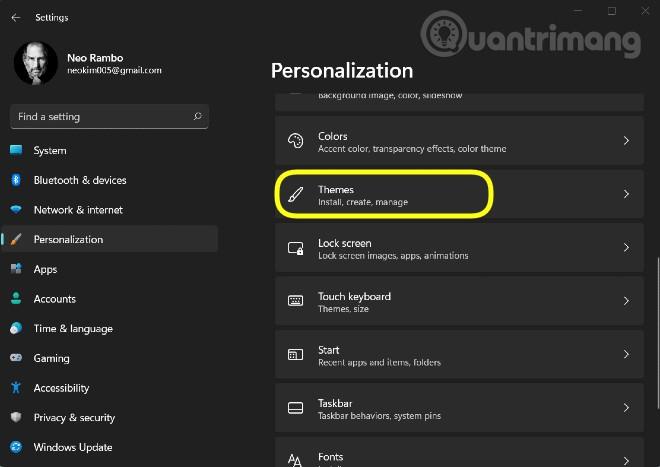
Ko je Drive Detect uspešno prenesen, dvokliknite ikono aplikacije, da jo odprete. To je "prenosno" orodje, tako da ga lahko uporabite takoj, ne da bi ga morali namestiti kot običajno.

V oknu aplikacije Drive Detect, ki se odpre, boste videli seznam vseh vaših trdih diskov. Poleg vsakega trdega diska boste videli njegovo ustrezno serijsko številko. To je številka, ki jo je proizvajalec dodelil izdelku.
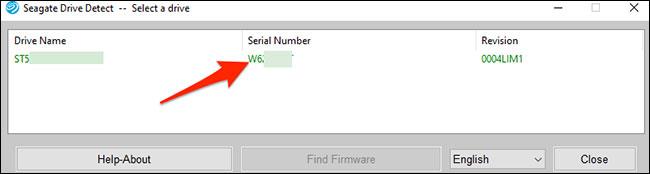
Na splošno je to najhitrejši in najpreprostejši način za iskanje serijske številke trdega diska!
2. način: Uporabite ukazni poziv
Če ne želite uporabljati aplikacije drugega proizvajalca, lahko uporabite ukaz z ukaznim pozivom za prikaz serijske številke trdega diska.
Za začetek odprite meni »Start«, poiščite ključno besedo »Command Prompt« in kliknite ustrezno ikono v vrnjenih rezultatih iskanja.
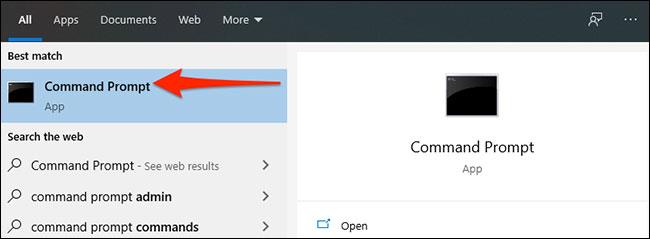
V okno ukaznega poziva vnesite naslednji ukaz in pritisnite Enter:
wmic diskdrive get model,name,serialnumber
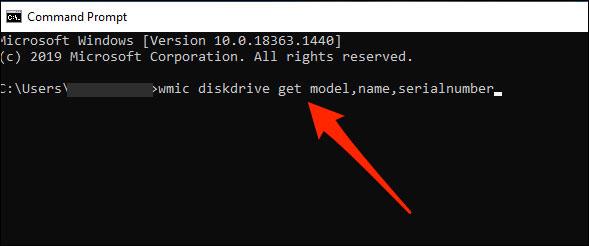
Ko vnesete ukaz in pritisnete Enter, bo ukazni poziv prikazal seznam vseh vaših trdih diskov v uporabi. V stolpcu »SerialNumber« poleg trdega diska boste našli »serijsko številko« trdega diska.
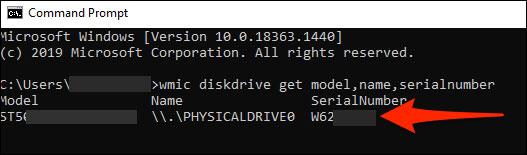
Želim vam uspeh!
Včasih boste morda želeli izvedeti serijsko številko trdega diska, ki ga uporabljate za garancijo ali druge namene.
Preveč sočasne dejavnosti na trdem disku lahko upočasni sistem in izprazni baterijo prenosnega računalnika, zato morate občasno spremljati aktivnost trdega diska.
Trdi disk uporablja tehnologijo SMART (tehnologija samonadzora, analize in poročanja), da oceni lastno zanesljivost in ugotovi, ali ima težave.
Način kioska v sistemu Windows 10 je način samo za uporabo ene aplikacije ali dostop do samo 1 spletnega mesta z gostujočimi uporabniki.
Ta vodnik vam bo pokazal, kako spremenite ali obnovite privzeto lokacijo mape Camera Roll v sistemu Windows 10.
Urejanje datoteke gostiteljev lahko povzroči, da ne morete dostopati do interneta, če datoteka ni pravilno spremenjena. Naslednji članek vas bo vodil pri urejanju datoteke gostiteljev v sistemu Windows 10.
Če zmanjšate velikost in kapaciteto fotografij, jih boste lažje delili ali pošiljali komurkoli. Zlasti v sistemu Windows 10 lahko z nekaj preprostimi koraki množično spreminjate velikost fotografij.
Če vam zaradi varnosti ali zasebnosti ni treba prikazati nedavno obiskanih predmetov in mest, jih lahko preprosto izklopite.
Microsoft je pravkar izdal Windows 10 Anniversary Update s številnimi izboljšavami in novimi funkcijami. V tej novi posodobitvi boste videli veliko sprememb. Od podpore za pisalo Windows Ink do podpore za razširitev brskalnika Microsoft Edge, meni Start in Cortana sta bila prav tako bistveno izboljšana.
Eno mesto za nadzor številnih operacij neposredno na sistemski vrstici.
V operacijskem sistemu Windows 10 lahko prenesete in namestite predloge pravilnika skupine za upravljanje nastavitev Microsoft Edge in ta vodnik vam bo pokazal postopek.
Temni način je vmesnik s temnim ozadjem v sistemu Windows 10, ki računalniku pomaga varčevati z energijo baterije in zmanjša vpliv na oči uporabnika.
Opravilna vrstica ima omejen prostor in če redno delate z več aplikacijami, vam lahko hitro zmanjka prostora, da bi lahko pripeli več priljubljenih aplikacij.











