Kako najti serijsko številko trdega diska v sistemu Windows 10

Včasih boste morda želeli izvedeti serijsko številko trdega diska, ki ga uporabljate za garancijo ali druge namene.

Trdi disk na prenosnem ali namiznem računalniku je običajno precej aktiven. Windows bere in piše na trdi disk, tudi če v opravilni vrstici ni odprta nobena pomembna programska oprema. Sistemski procesi v ozadju ustvarjajo tudi dejavnost na trdem disku. Preveč sočasne dejavnosti na trdem disku lahko upočasni sistem in izprazni baterijo prenosnega računalnika, zato morate občasno spremljati aktivnost trdega diska.
Trdi disk prenosnega in namiznega računalnika ima indikatorske lučke, ki utripajo, ko je trdi disk aktiven. Na prenosnem računalniku boste na tipkovnici videli indikatorsko lučko HDD. Pri namiznih računalnikih je ta indikatorska lučka na ohišju.
Ni veliko programskih paketov, ki bi lahko spremljali dejavnost trdega diska. Obstaja tudi več pripomočkov, ki dodajajo indikatorje dejavnosti trdega diska v sistemsko vrstico in uporabniku zagotavljajo več podrobnosti o dejavnosti trdega diska. Tukaj je nekaj programov in orodij, ki jih lahko uporabite za spremljanje dejavnosti trdega diska.
Upravitelj opravil Windows 10
Windows 10 nima enega, ampak dve orodji za spremljanje dejavnosti trdega diska. Eden od njih je Upravitelj opravil. Upravitelja opravil lahko odprete tako, da z desno miškino tipko kliknete opravilno vrstico in izberete Upravitelj opravil . Nato kliknite zavihek Procesi , kot je prikazano na spodnji sliki.
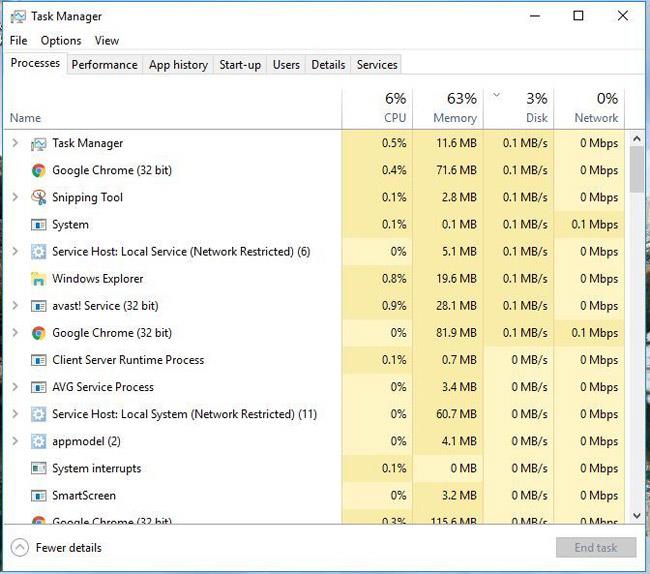
Opomba: zavihek Procesi vključuje stolpec Disk . Ta stolpec vsebuje informacije o tem, kako programi uporabljajo trdi disk. Kliknite ta stolpec za seznam procesov, ki uporabljajo vire trdega diska v naraščajočem vrstnem redu. Nato lahko z desno miškino tipko kliknete tam naveden program ali postopek in izberete Končaj opravilo , da ga zaprete.
Kliknite zavihek Performance , da odprete grafe, prikazane na posnetku takoj spodaj. Upoštevajte, da ta zavihek vključuje tudi grafe dejavnosti trdega diska. Prvi je graf časa delovanja, drugi pa je graf hitrosti prenosa trdega diska, ki prikazuje dejavnost branja in pisanja na njem. Tukaj je nekaj dodatnih statističnih podatkov o trdih diskih.
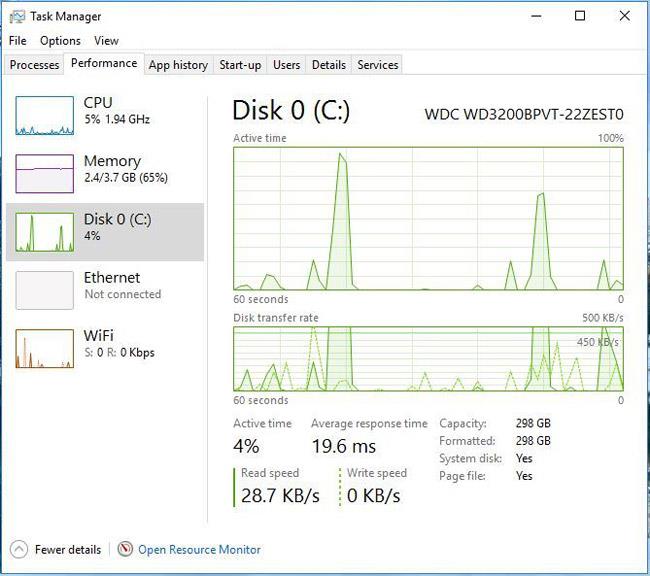
Windows 10 Resource Monitor
Resource Monitor je še eno priročno orodje za spremljanje aktivnosti trdega diska, ki je na voljo v sistemu Windows 10 . Odprete ga lahko tako, da v iskalno polje Cortana vnesete ' Resource Monitor ' . Nato kliknite Disk v oknu Nadzornika virov , da odprete zavihek, kot je prikazano na spodnji sliki.
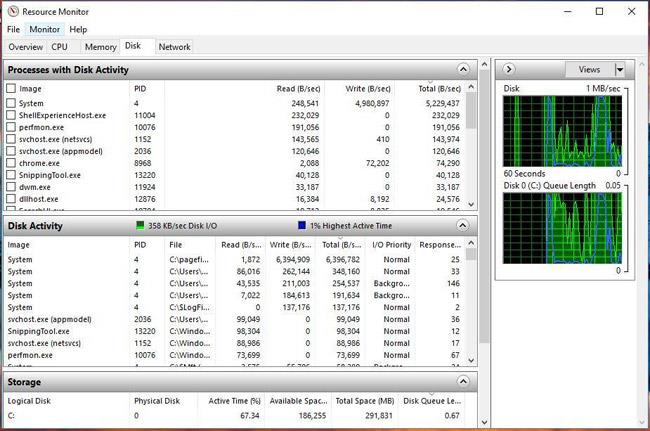
Ta zavihek prikazuje, kako procesi uporabljajo trdi disk v Dejavnosti diska . Njegovi stolpci vam prikazujejo povprečno število branj/zapisov na vaš trdi disk v realnem času. Seznam dejavnosti diska lahko filtrirate tako, da izberete potrditveno polje procesa. Če želite zapreti proces v ozadju, ga kliknite z desno tipko miške in izberite Končaj proces .
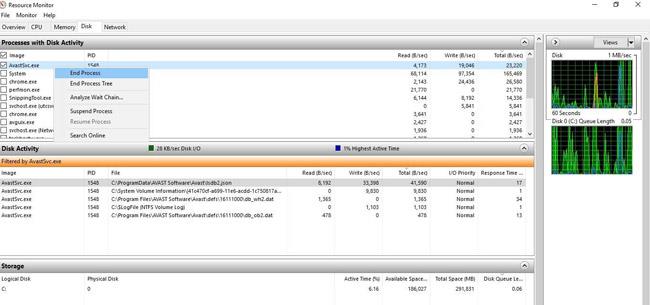
Na desni strani sta dva grafikona. Najprej je tabela porabe trdega diska. Ta grafikon je dejansko videti kot eden od grafikonov v upravitelju opravil. Drugi grafikon prikazuje dolžino čakalne vrste na disku (dolžina čakalne vrste na trdem disku).
DriveGLEAM
Poleg upravitelja opravil in nadzornika virov lahko v sistem Windows 10 dodate tudi nekaj programske opreme za spremljanje dejavnosti trdega diska. Eden od njih je DriveGLEAM, orodje, ki doda indikatorje dejavnosti trdega diska v sistemski pladenj. Kliknite Namestitveni program na domači strani programske opreme, da jo namestite v Windows 10. Nato odprite okno programske opreme, kot je prikazano na spodnjem posnetku zaslona.
Kliknite potrditveno polje Pokaži v pladnju, če še ni izbrano. Nato kliknite potrditveno polje \\C: in pritisnite gumb Uporabi . Indikator dejavnosti novega trdega diska boste našli v sistemski vrstici, kot je prikazano spodaj.
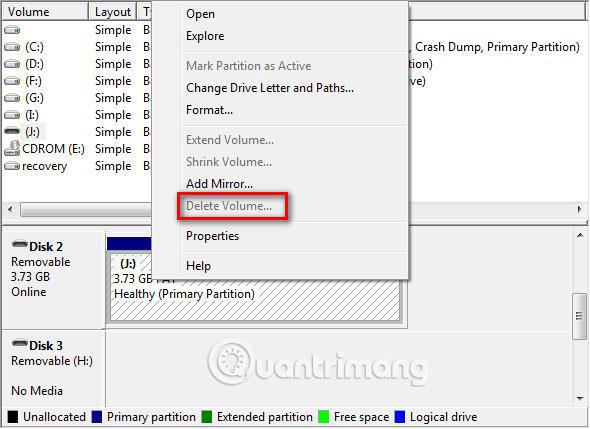
Barvna koda za privzeti indikator je: rdeča = pisanje, zelena = branje, rumena = branje + pisanje in modra = mirovanje.
Opomba : Indikator lahko preklopite tudi na alternativni indikator tako, da kliknete potrditveno polje Alternative v oknu programske opreme in pritisnete Uporabi . To bo preklopilo indikator HDD na spodnjega.
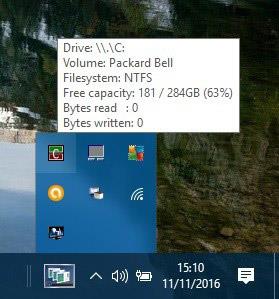
Referenčna povezava: http://www.dirtcellar.net/software/drivegleam/drivegleam.php
Monitor procesa
Process Monitor je orodje, ki vam omogoča pregled dejavnosti vašega trdega diska v oknu Povzetek datoteke . Na tej strani kliknite Download Process Monitor , da prenesete datoteko zip te programske opreme. Nato ekstrahirajte stisnjeno mapo v File Explorerju in odprite okno pripomočka, kot je prikazano na spodnji sliki.
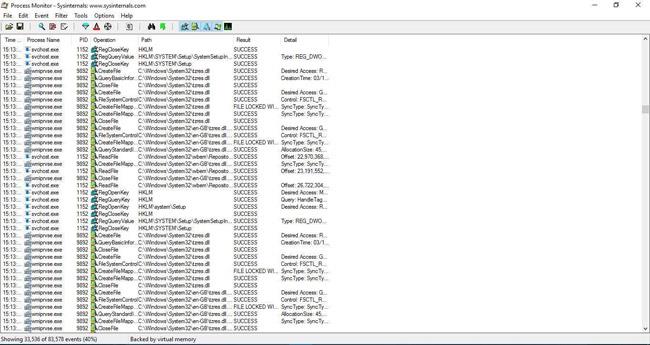
Če želite spremljati dejavnost trdega diska, kliknite Orodja > Povzetek datoteke . Nato se odpre datoteka s poročilom o V/I dejavnosti, kot je prikazano spodaj. To uporabniku pokaže največjo aktivnost trdega diska, ko odprete Povzetek datoteke , vendar je ne prikaže v realnem času. Izberete lahko tudi zavihka Po mapi in Po razširitvi, da označite dejavnost trdega diska za mape in oblike datotek, kot je EXE .
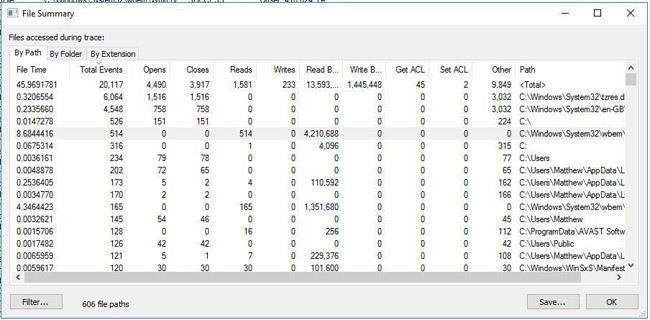
DiskMon
DiskMon je orodje, ki prikazuje aktivnost trdega diska v realnem času. Kliknite Download Diskmon na tej strani , da shranite datoteko zip te programske opreme v Windows. Nato ekstrahirajte to datoteko zip tako, da v Raziskovalcu datotek pritisnete gumb Ekstrahiraj vse .
Če želite odpreti okno programske opreme, kot je prikazano na spodnji sliki, z desno miškino tipko kliknite Diskmon in v meniju izberite Zaženi kot skrbnik .
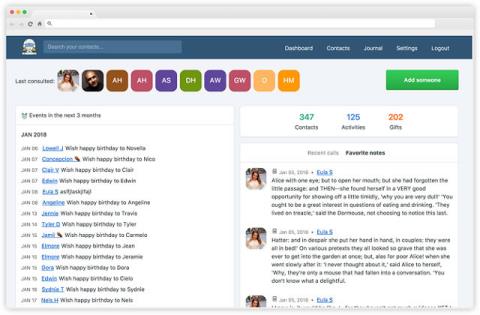
Opomba : DiskMon ne navaja, kateri programi ali datoteke uporabljajo trdi disk. Ponuja samo podrobnosti o zmogljivosti trdega diska. Vendar je to uporabno orodje, ki vam omogoča minimiziranje indikatorja trdega diska v sistemski vrstici s pritiskom na Ctrl+M . Zelene lučke označujejo bralno dejavnost, rdeča pa pisanje na trdi disk.
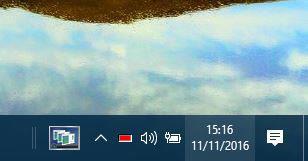
Process Hacker je pripomoček za sistemske vire, podoben upravitelju opravil . Torej ta programska oprema vključuje tudi zavihek za spremljanje aktivnosti trdega diska in druge priročne možnosti. Kliknite gumb Namestitveni program na spletnem mestu: https://processhacker.sourceforge.io/ , da shranite navodila za namestitev Process Hackerja in jih dodate v Windows. Nato odprite okno, kot je prikazano spodaj. Upoštevajte, da boste morali program zagnati kot skrbnik, da preverite dejavnost trdega diska.
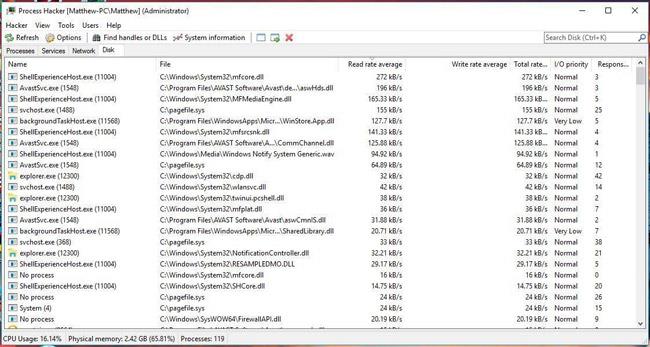
Zdaj kliknite zavihek Disk v oknu, da odprete podrobnosti o dostopu do trdega diska v realnem času, kot je navedeno zgoraj. Ta zavihek na levi strani navaja programsko opremo in procese, ki uporabljajo trdi disk. V ločenih stolpcih so prikazane tudi podrobnosti o uporabi trdega diska za branje in pisanje. Programsko opremo in procese, navedene tam, lahko prekinete tako, da jih izberete na zavihku in kliknete gumb X v orodni vrstici.
Kliknite Sistemske informacije , da odprete skupino grafikonov, kot je prikazano spodaj. Ta skupina vključuje V/I grafikon, ki prikazuje dejavnost in statistiko trdega diska. Kliknite polje V/I, da razširite graf trdega diska.
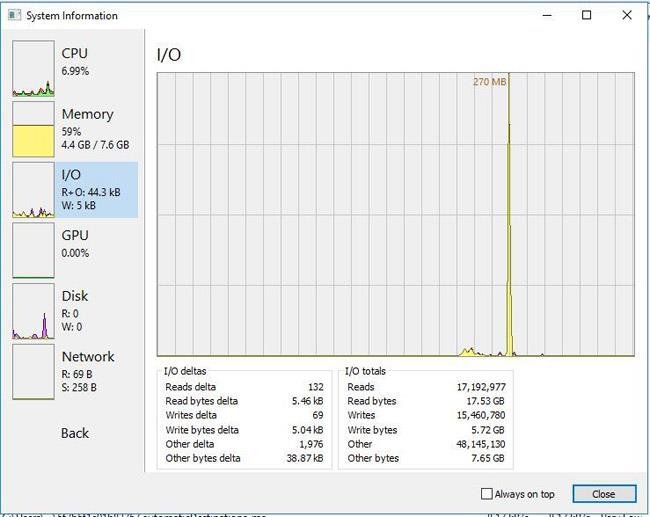
Process Hacker lahko prikaže tudi dejavnost trdega diska v sistemski vrstici. Kliknite Pogled > Ikone pladnja in nato v podmeniju izberite V/I zgodovino in Disk zgodovino . Nato boste v sistemski vrstici našli zgodovino V/I in zgodovino diska. Premaknite miškin kazalec nad eno od ikon, da razširite seznam dejavnosti trdega diska, kot je prikazano spodaj. Za več možnosti lahko z desno miškino tipko kliknete tam navedeno programsko opremo.
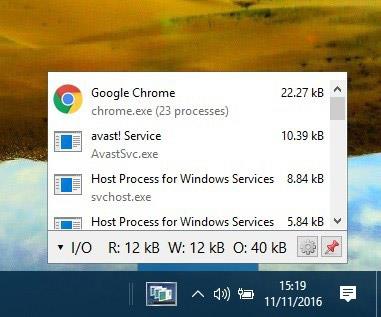
Zgoraj je 6 programov in orodij za pomoč pri spremljanju dejavnosti trdega diska v sistemu Windows 10. Zagotavljajo informacije o dejavnosti trdega diska in poudarjajo programsko opremo, ki uporablja trdi disk. Najboljša izbira med njimi je Process Hacker, ker vključuje veliko priročnih možnosti in podroben zavihek o uporabi diska .
Poglej več:
Včasih boste morda želeli izvedeti serijsko številko trdega diska, ki ga uporabljate za garancijo ali druge namene.
Preveč sočasne dejavnosti na trdem disku lahko upočasni sistem in izprazni baterijo prenosnega računalnika, zato morate občasno spremljati aktivnost trdega diska.
Trdi disk uporablja tehnologijo SMART (tehnologija samonadzora, analize in poročanja), da oceni lastno zanesljivost in ugotovi, ali ima težave.
Način kioska v sistemu Windows 10 je način samo za uporabo ene aplikacije ali dostop do samo 1 spletnega mesta z gostujočimi uporabniki.
Ta vodnik vam bo pokazal, kako spremenite ali obnovite privzeto lokacijo mape Camera Roll v sistemu Windows 10.
Urejanje datoteke gostiteljev lahko povzroči, da ne morete dostopati do interneta, če datoteka ni pravilno spremenjena. Naslednji članek vas bo vodil pri urejanju datoteke gostiteljev v sistemu Windows 10.
Če zmanjšate velikost in kapaciteto fotografij, jih boste lažje delili ali pošiljali komurkoli. Zlasti v sistemu Windows 10 lahko z nekaj preprostimi koraki množično spreminjate velikost fotografij.
Če vam zaradi varnosti ali zasebnosti ni treba prikazati nedavno obiskanih predmetov in mest, jih lahko preprosto izklopite.
Microsoft je pravkar izdal Windows 10 Anniversary Update s številnimi izboljšavami in novimi funkcijami. V tej novi posodobitvi boste videli veliko sprememb. Od podpore za pisalo Windows Ink do podpore za razširitev brskalnika Microsoft Edge, meni Start in Cortana sta bila prav tako bistveno izboljšana.
Eno mesto za nadzor številnih operacij neposredno na sistemski vrstici.
V operacijskem sistemu Windows 10 lahko prenesete in namestite predloge pravilnika skupine za upravljanje nastavitev Microsoft Edge in ta vodnik vam bo pokazal postopek.
Temni način je vmesnik s temnim ozadjem v sistemu Windows 10, ki računalniku pomaga varčevati z energijo baterije in zmanjša vpliv na oči uporabnika.
Opravilna vrstica ima omejen prostor in če redno delate z več aplikacijami, vam lahko hitro zmanjka prostora, da bi lahko pripeli več priljubljenih aplikacij.










