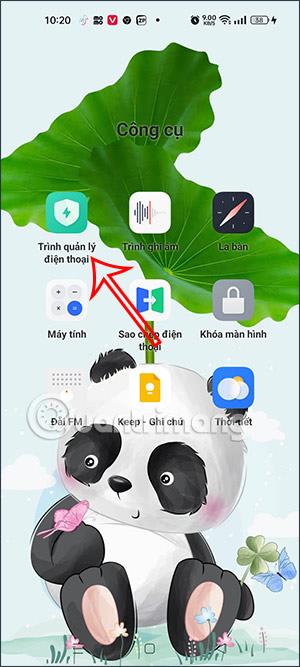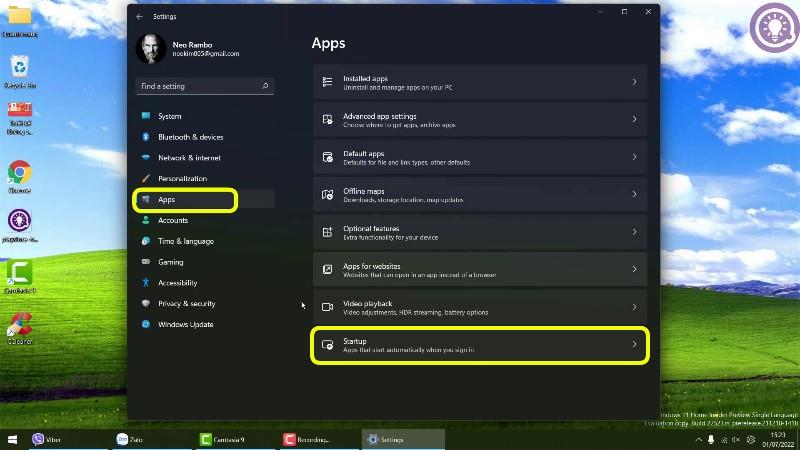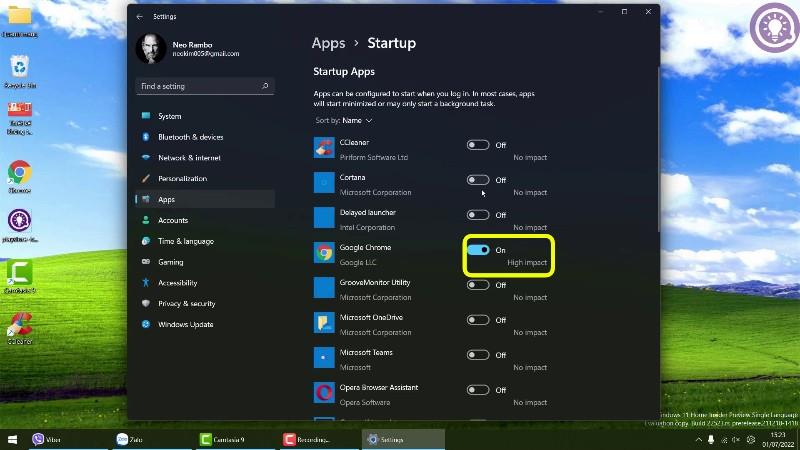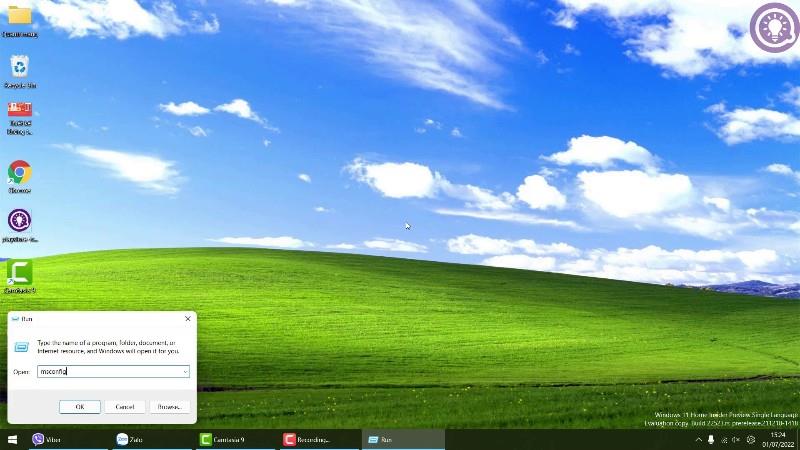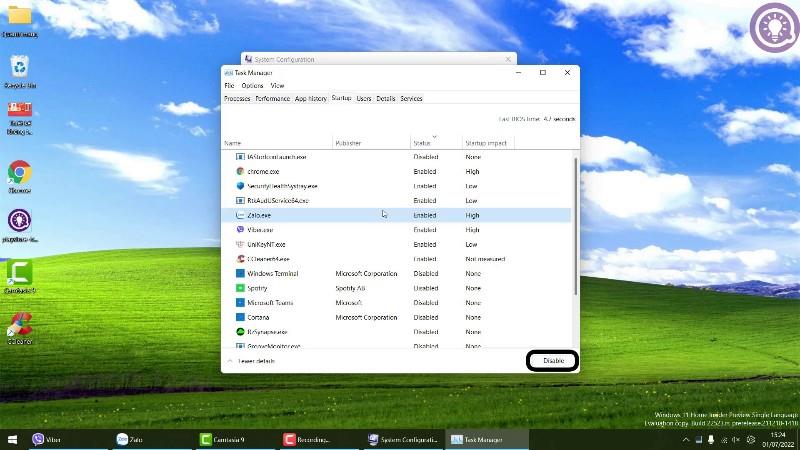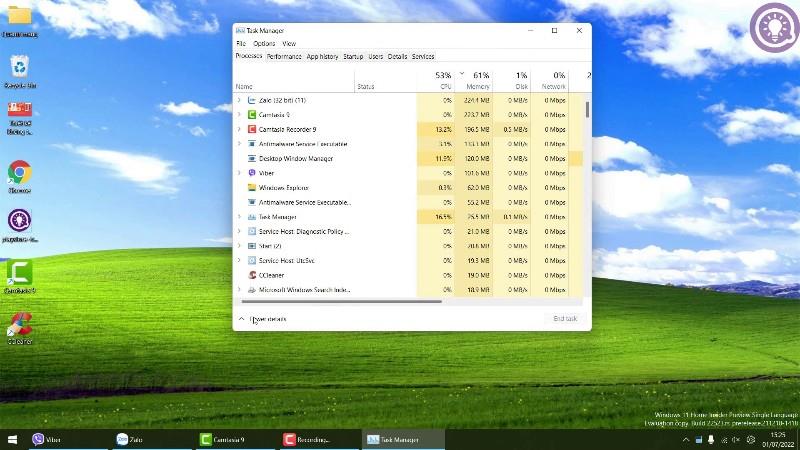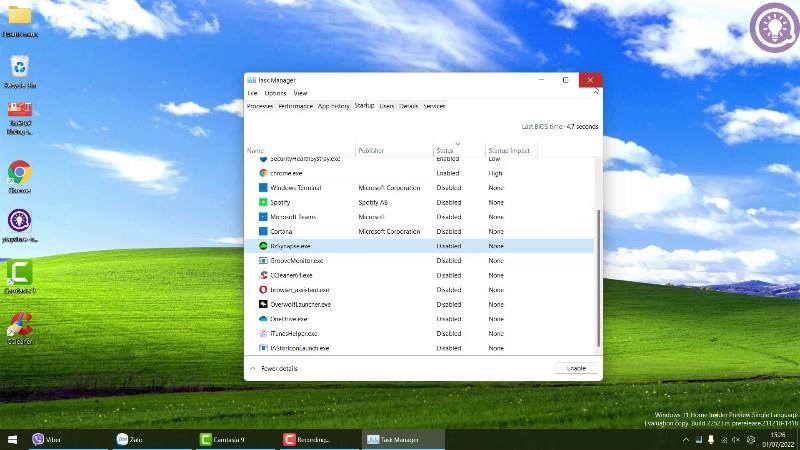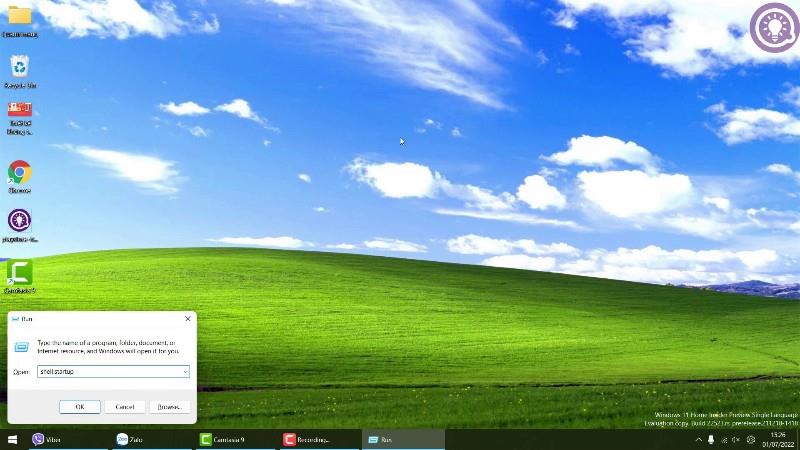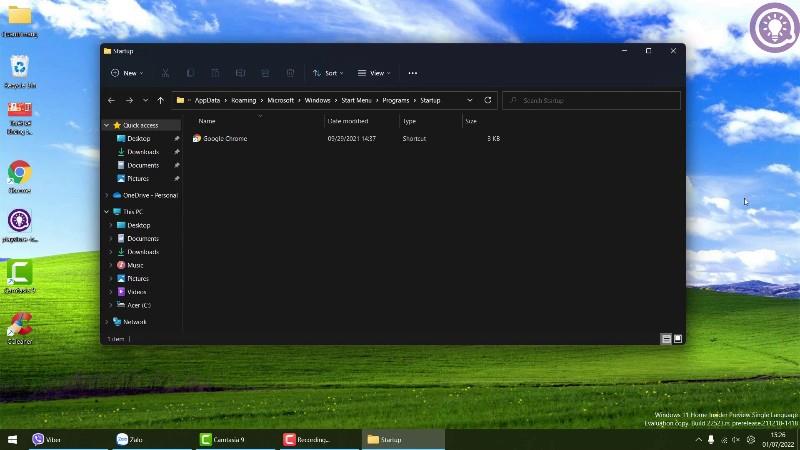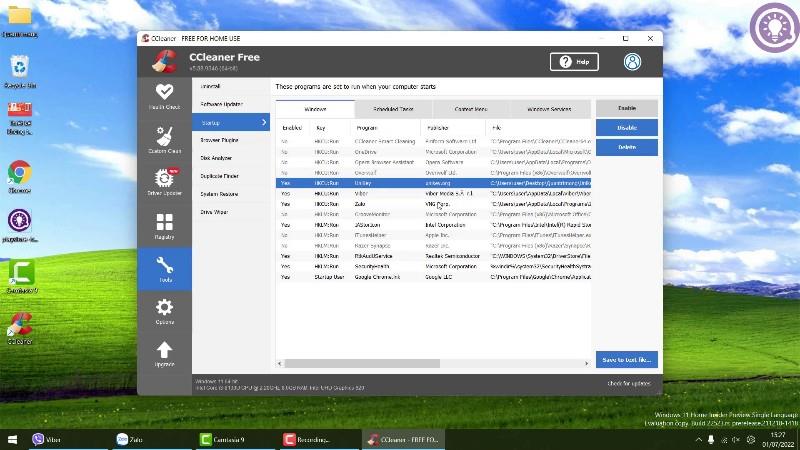Aplikacije, ki se začnejo z operacijskim sistemom Windows, so nameščene tako, da lahko uporabniki hitro dostopajo do programov, ki jih potrebujejo, vsakič, ko vklopijo svoj računalnik. Vendar nekatere aplikacije to funkcijo izkoriščajo tudi za motenje uporabnikov. Poleg tega se bo sistem Windows 11 zagnal počasneje, če se preveč aplikacij zažene .
Zato vas bo Tips.BlogCafeIT v tem članku z video vadnico vodil, kako izklopiti aplikacije, ki se začnejo z Windows 11.
Kazalo
1. način: Uporabite nastavitve sistema Windows 11
Koraki so naslednji:
- Odprite Nastavitve sistema Windows 11 in pojdite na Aplikacije > Zagon .
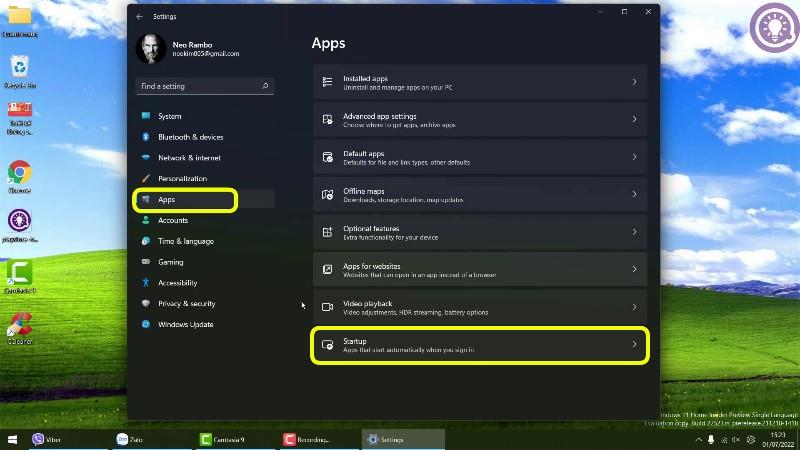
- V novem oknu, ki se prikaže, preklopite na Izklopljeno za aplikacije, ki jih želite izklopiti, začenši z Windows 11.
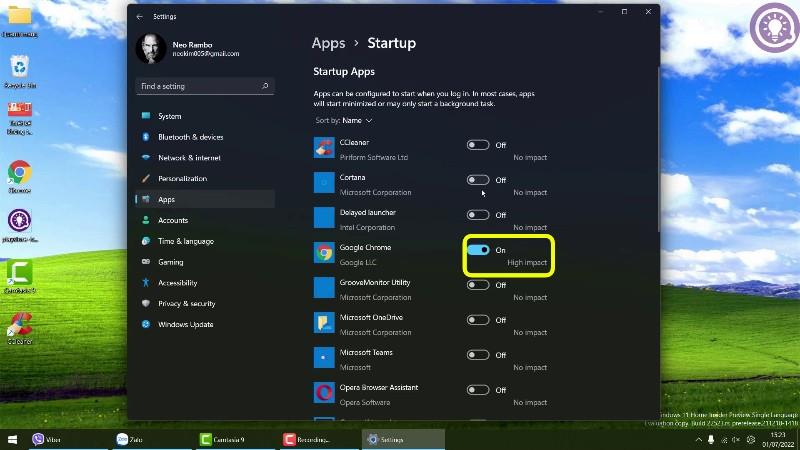
2. način: Uporabite msconfig
- Odprite Zaženi , nato vnesite msconfig in pritisnite Enter.
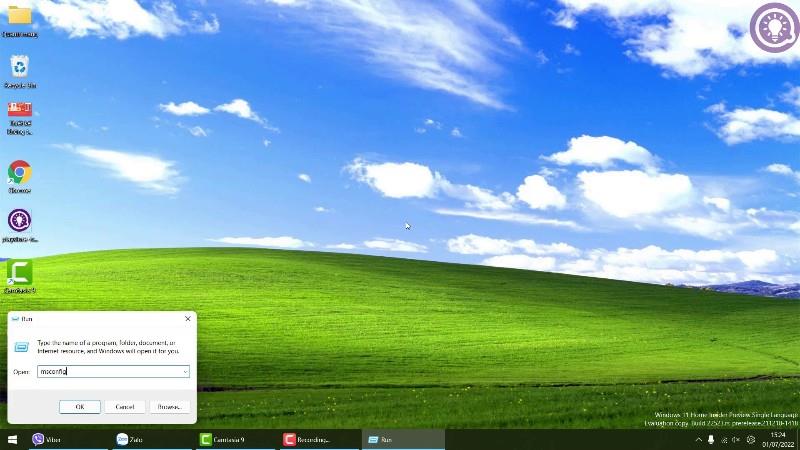
- Kliknite zavihek Zagon in kliknite Odpri upravitelja opravil

- Če tukaj ne vidite celotnega vmesnika, kliknite Več podrobnosti .
- Poiščite in kliknite zavihek Zagon.
- Izberite aplikacijo, ki jo želite onemogočiti, začenši z operacijskim sistemom Windows 11, in nato kliknite gumb Onemogoči.
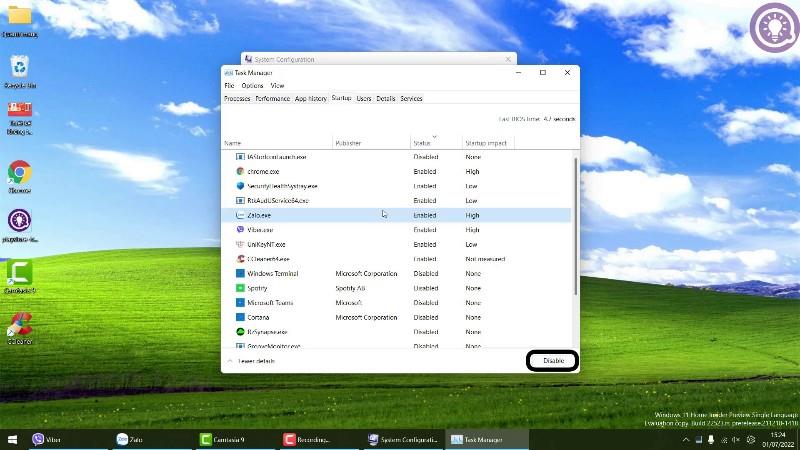
- Prav tako lahko z desno miškino tipko kliknete aplikacijo, ki jo želite onemogočiti, in izberete Onemogoči.
3. način: Uporabite upravitelja opravil
- Pritisnite Ctrl + Shift + Esc , da odprete upravitelja opravil
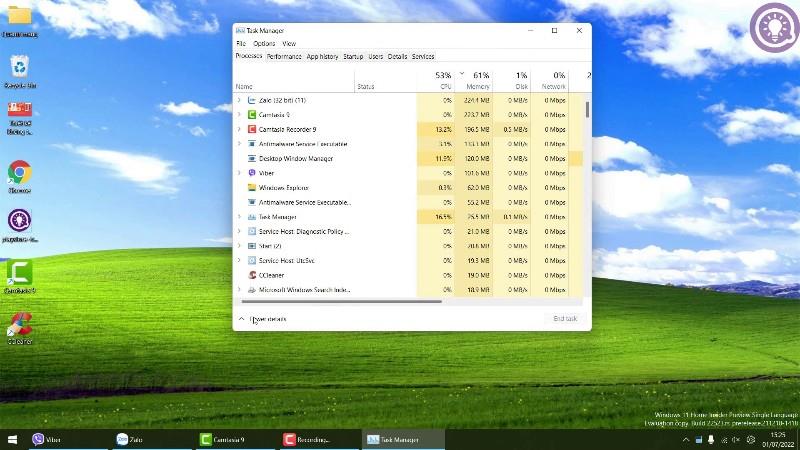
- Če tukaj ne vidite celotnega vmesnika, kliknite Več podrobnosti.
- Poiščite in kliknite zavihek Zagon.
- Izberite aplikacijo, ki jo želite onemogočiti, začenši z operacijskim sistemom Windows 11, in nato kliknite gumb Onemogoči.
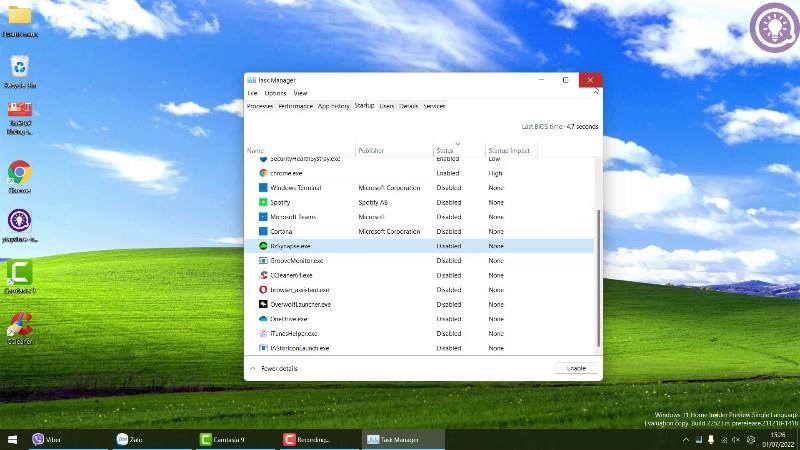
- Prav tako lahko z desno miškino tipko kliknete aplikacijo, ki jo želite onemogočiti, in izberete Onemogoči.
4. način: Uporabite mapo Startup
- Odprite Run , nato vnesite shell:startup in pritisnite Enter.
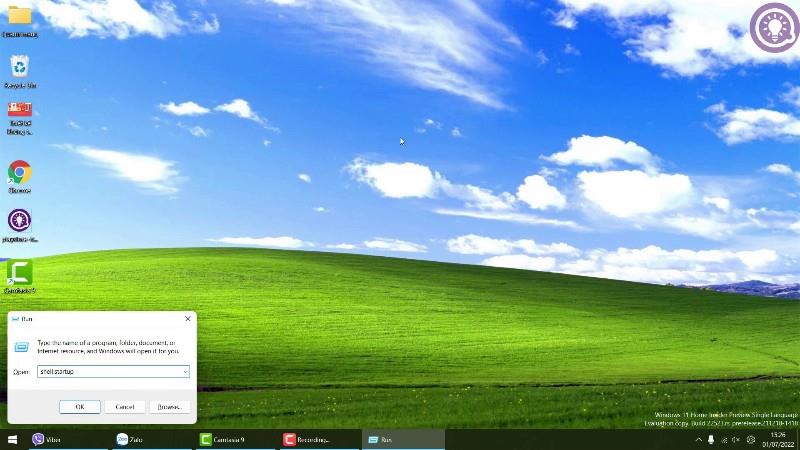
- V na novo odprti mapi Startup izbrišite bližnjico katere koli aplikacije, ki jo želite izklopiti, ko zaženete Windows 11.
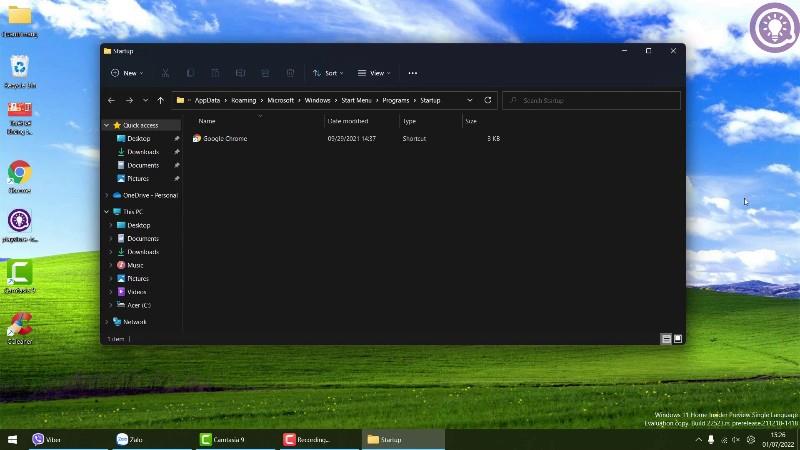
5. način: Uporabite aplikacijo CCleaner
- Prenesite CCleander, nato namestite in odprite .
- Izberite Orodja > Zagon .
- Izberite aplikacijo, ki jo je treba onemogočiti v sistemu Windows 11, in nato kliknite Onemogoči.
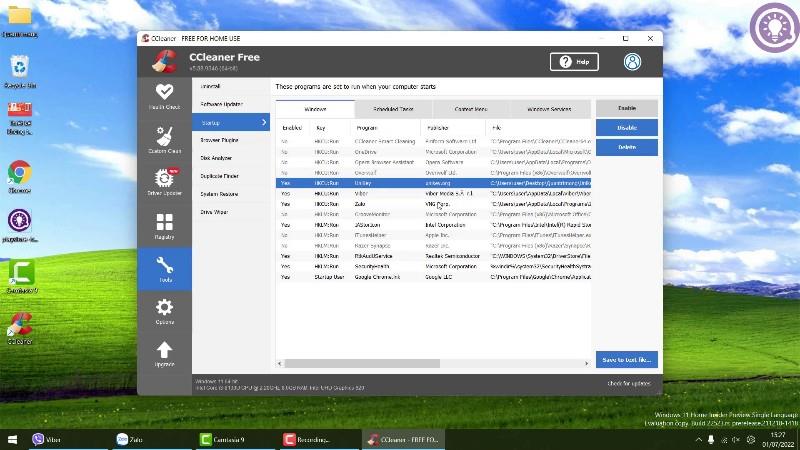
Video navodila, ki podrobno opisujejo, kako izklopiti aplikacije, ki se zaženejo z Windows 11:
Želimo vam uspeh in ne pozabite podpreti Tips.BlogCafeIT ter všečkati in podpisati YouTube kanal Tips.BlogCafeIT!