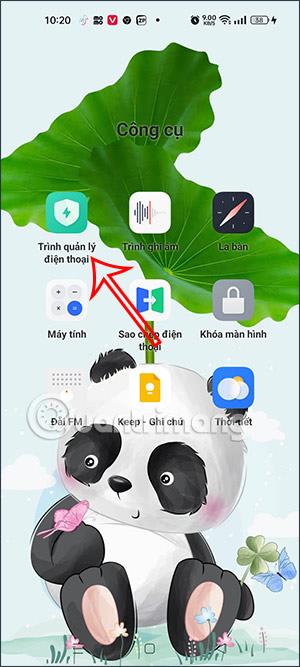V sistemu Windows 10 lahko preprosto najdete stran, namenjeno upravljanju aplikacij v ozadju. Vendar bo v sistemu Windows 11 to nekoliko težje. Vendar Windows 11 še vedno omogoča izklop aplikacij v ozadju. Nastavite lahko za vsako aplikacijo ali za vse aplikacije, nastavite za enega uporabnika in vse uporabnike v računalniku.
Opomba: To, skozi kar vas Tips.BlogCafeIT vodi v tem članku, deluje samo z aplikacijami, ki jih namestite iz trgovine Microsoft Store. Vse aplikacije, ki jih prenesete iz drugih virov, ne bodo imele nastavitev za delovanje v ozadju. Poleg tega preprečitev izvajanja aplikacij v ozadju ne pomeni, da jih ne morete uporabljati. Te aplikacije lahko še vedno normalno izvajate.
Obstaja nekaj načinov za izklop aplikacij v ozadju v sistemu Windows 11. Tukaj so podrobnosti:
Kazalo članka
V nastavitvah izklopite aplikacije v ozadju
1. Odprite nastavitve v sistemu Windows 11. Za hitro odpiranje lahko uporabite bližnjico na tipkovnici Win + I ali uporabite druge metode.
2. Kliknite Aplikacije in nato kliknite Aplikacije in funkcije .

3. Poiščite aplikacijo, za katero želite izklopiti delovanje v ozadju. Kliknite na 3 pike in izberite Napredne možnosti .

4. Poiščite razdelek Dovoljenja za aplikacije v ozadju in izberite želeni način. Windows 11 bo privzeto v načinu Power optimized . Windowsu omogoča, da sam upravlja, kako aplikacija deluje v ozadju. Na primer, sistem bo samodejno izklopil vse aplikacije v ozadju, če vklopite način varčevanja z baterijo.
5. Izberite način Nikoli , da preprečite izvajanje aplikacij v ozadju. Če pa se po izbiri Nikoli aplikacija zruši, ne pošilja obvestil ali ne posodablja podatkov, morate njene nastavitve preklopiti nazaj na Power optimized ali Always.
6. Zgornjo operacijo ponovite z drugimi aplikacijami.
Izklopite aplikacije v ozadju v nastavitvah napajanja in baterije
Stran Napajanje in baterija v nastavitvah sistema Windows 11 ponuja podatke o porabi baterije nameščenih aplikacij. To je zelo uporabno, če želite uničiti aplikacije v ozadju glede na porabo baterije in tako prihraniti energijo.
Tukaj je opisano, kako to storiti.
1. Pritisnite Win + I , da odprete stran z nastavitvami.
2. Na zavihku Sistem se pomaknite navzdol in kliknite Napajanje in baterija .
3. Pomaknite se navzdol do razdelka Baterija in kliknite Poraba baterije.

Poraba energije in baterije
4. Kliknite spustni meni Raven baterije in izberite Zadnjih 7 dni . Windows bo naložil vse aplikacije, ki so v zadnjih 7 dneh porabljale energijo baterije.

Upravljanje dejavnosti v ozadju
5. Če želite spremeniti dovoljenja aplikacije v ozadju, kliknite meni s tremi pikami poleg imena aplikacije in izberite Upravljanje produktivnosti v ozadju . Ta možnost je na voljo samo za aplikacije Microsoft Store.
6. Kliknite spustni meni (Power optimized) v razdelku Dovoljenja za aplikacije v ozadju in izberite Nikoli. To bo onemogočilo delovanje aplikacije v ozadju. Če ga nastavite na Vedno , bo aplikacija neprekinjeno delovala v ozadju, ne glede na vaše stanje napajanja.
7. Ponovite korake za vse aplikacije, ki lahko praznijo baterijo ali vplivajo na delovanje sistema.
V nastavitvah sistema Windows 11 ni gumba za izklop vseh aplikacij v ozadju hkrati. Zato bomo nadaljevali z naslednjim razdelkom z uporabo registra.
Izklopite vse aplikacije v ozadju v sistemu Windows 11 z uporabo registra
1. Pritisnite Win + R , da odprete Run , nato vnesite regedit in pritisnite Enter.
2. Dostopajte do naslednjega ključa:
HKEY_CURRENT_USER\Software\Microsoft\Windows\CurrentVersion\BackgroundAccessApplications
3. V desnem oknu uredite ali ustvarite vrednost DWORD (32-bitno) z imenom GlobalUserDisabled.

4. Nastavite 1 v polju Value data , da preprečite, da bi se vse aplikacije izvajale v ozadju v sistemu Windows 11.

5. Znova zaženite napravo, da uveljavite spremembe.
Če želite razveljaviti spremembe, preprosto prilagodite vrednost GlobalUserDisabled na 0 .
Uporabite vnaprej pripravljene datoteke REG
Če ne želite izgubljati časa z urejanjem registra, lahko prenesete datoteko REG, ki jo je ustvaril Tips.BlogCafeIT.
1. Prenesite ZIP arhiv vnaprej izdelane datoteke REG .
2. Razpakirajte v poljubno mapo.
3. Dvokliknite datoteko Tatappchayngam.reg , da izklopite vse aplikacije, ki se izvajajo v ozadju.
4. Potrdite dejanje in znova zaženite računalnik.
Spremembo lahko razveljavite tako, da dvokliknete datoteko Batapchayngam.reg v datoteki ZIP, ki ste jo pravkar prenesli.
Izklopite aplikacije, ki se izvajajo v ozadju v sistemu Windows 11 za vse uporabnike, ki uporabljajo pravilnik skupine
Poleg registra lahko uporabite pravilnik skupine za izklop aplikacij, ki se izvajajo v ozadju v sistemu Windows 11 za vse uporabnike v računalniku. Za Windows 11 Home, ki ne more odpreti pravilnika skupine, bomo zagotovili tudi vnaprej urejeno datoteko REG.
1. Odprite urejevalnik pravilnika lokalne skupine s pritiskom na Win + R , nato vnesite gpedit.msc in pritisnite Enter.
2. Pomaknite se do mape: Computer Configuration\Administrative Templates\Windows Components\App Privacy

3. V desnem podoknu poiščite in kliknite Naj se aplikacije Windows izvajajo v ozadju in izberite Omogočeno.

4. V meniju Privzeto za vse aplikacije izberite Prisilno zavrni . Kliknite Uporabi in V redu.
Torej ste izklopili aplikacije v ozadju za vse uporabnike v računalniku z operacijskim sistemom Windows 11.
Kot že omenjeno, vam Windows 11 Home ne dovoljuje uporabe urejevalnika pravilnikov lokalnih skupin, zato morate uporabiti register, da izklopite aplikacije, ki se izvajajo v ozadju za vse uporabnike.
Izklopite aplikacije, ki se izvajajo v ozadju v sistemu Windows 11 za vse uporabnike, ki uporabljajo register
1. Pritisnite Win + R , da odprete Run , nato vnesite regedit in pritisnite Enter.
2. Dostopajte do naslednjega ključa:
HKEY_LOCAL_MACHINE\SOFTWARE\Policies\Microsoft\Windows\AppPrivacy
Če ne najdete AppPrivacy, lahko ustvarite novo tako, da z desno miškino tipko kliknete Windows in izberete Novo > Ključ .

3. Ko imate AppPrivacy , kliknite desno polje, da ustvarite DWORD (32-bitno) vrednost z imenom LetAppsRunInBackground in nastavite vrednost na 2 .

4. Ponovno zaženite računalnik.
Uporabite vnaprej pripravljeno datoteko REG
Kot običajno je Tips.BlogCafeIT ustvaril datoteko REG, ki jo lahko prenesete in hitro spremenite register. Obstajata dve datoteki REG: Tatappchayngamalluser.reg in Batappchayngamalluser.reg , ki ustrezata funkciji izklopa in vklopa aplikacije, ki teče v ozadju.Prenesete datoteko ZIP, jo ekstrahirate in uporabite:
Vso srečo!