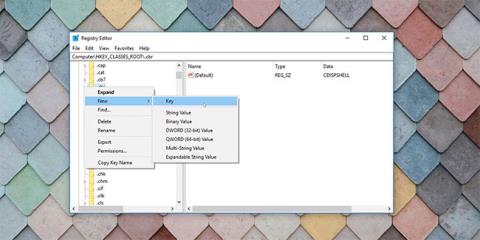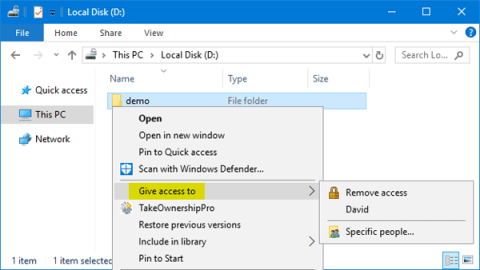Ustvarjanje novih datotek v sistemu Windows 10 je preprosto: z desnim klikom na namizju ali v mapi se prikaže seznam novih vrst datotek, ki jih lahko ustvarite (v meniju Novo). Kaj pa, če želene vrste datoteke ni v kontekstnem meniju Windows 10 New?
Za ustvarjanje nove datoteke te vrste boste morali zagnati program (z vrsto datoteke). To ni zelo priročno. Če želite narediti stvari učinkovitejše, lahko dodate elemente v nov kontekstni meni sistema Windows 10.
Kaj morate vedeti o dodajanju elementov v kontekstne menije
Ta tehnika bo dodala elemente v kontekstni meni Windows New, vendar morate vedeti nekaj stvari, preden to storite.
1. To vključuje urejanje registra
Dodajanje vnosov v nov kontekstni meni v sistemu Windows 10 vključuje uporabo vnosov v registru. Nadaljujte le, če veste, kaj počnete, ali če ste prepričani o delu z registrom. V takšnih primerih morate vedno ustvariti varnostno kopijo svojega registra ali določenih vnosov v register, tako da lahko obnovite svoj računalnik, če stvari ne gredo po pričakovanjih.
Če urejanje registra povzroča več težav, lahko vedno ponastavite register Windows na privzeto.
2. Tako ustvarjene datoteke bodo "prazne"
Ustvarjate novo datoteko določene vrste. Tako bo datoteka "prazna", brez ničesar v njej. Na ta način lahko na primer ustvarite video datoteko, vendar datoteka ne bo vsebovala nobenih podatkov in ne bo predvajala ničesar, če jo poskusite odpreti z video predvajalnikom.
To je podobno ustvarjanju novega dokumenta Microsoft Word . Novo ustvarjeno Wordovo datoteko morate odpreti in vanjo vnesti besedilo, da bo imelo smisel. Enako se zgodi s katero koli vrsto datoteke, ustvarjene na ta način. Te metode ne morete uporabiti za kopiranje podatkov ali datotek. Vendar je to uporabno za hitro ustvarjanje nove datoteke določene vrste.
3. Vse vrste datotek ne bodo delovale, kot je predvideno
Čeprav lahko dodate katero koli vrsto datoteke v kontekstni meni Nov v sistemu Windows, nekatere vrste datotek morda ne bodo delovale, kot pričakujete. Datoteke Google Doc na primer ne bodo delovale pravilno, ker potrebujejo druga orodja in več podatkov za delovanje kot Google Docs . Najbolje je, da izberete samo vrste podatkovnih datotek.
Kako dodati elemente v kontekstni meni Windows New
Ta metoda je preprosta, vendar morda ne bo v vseh primerih prinesla želenih rezultatov. Sledite tem korakom, da razširite nov kontekstni meni.
1. Odprite register Windows tako, da pritisnete tipko Windows + R in vnesete »regedit« ali tako, da vnesete »regedit« v meniju Start.
2. Pomaknite se do mape HKEY_CLASSES_ROOT in jo razširite . V tem imeniku se imeniki ali ključi, ki se začnejo s piko, nanašajo na datotečne pripone. Za katerega koli od teh lahko ustvarite vnos kontekstnega menija. Članek je za primer izbral obliko stripa .cbr, ki je le bolj specifična različica datoteke RAR. To vam omogoča ustvarjanje novih datotek s stripi.
3. Z desno miškino tipko kliknite končnico želene vrste datoteke in pojdite na Novo > Ključ .

Registrski ključ Windows
4. Preimenujte nov ključ ShellNew.
5. Z desno miškino tipko kliknite ključ, ki ste ga pravkar ustvarili (ShellNew) in izberite Novo > Vrednost niza . Pod ključem bo ustvarjena nova vrednost niza.

Nov niz registra Windows
6. Preimenujte to NullFile .

Nov niz NullFile v registru Windows
7. Dvokliknite ta niz, da ga odprete in mu dodelite vrednost 1 .

Podatke vrednosti nastavite na NullFile
8. Urejevalnik registra lahko zaprete.
9. Osvežite ali znova naložite File Explorer.
Zdaj, ko z desno miškino tipko kliknete namizje ali v Raziskovalcu datotek in odprete kontekstni meni Nov, boste videli to novo ustvarjeno vrsto datoteke.

Dodan je bil nov element kontekstnega menija
Dodajanje vnosov v novi kontekstni meni v sistemu Windows 10 prek urejanja registra vključuje ustvarjanje nizov in registrskih ključev. Preprosto pravilo, ki ga morate upoštevati, je, da dodate vrste datotek, s katerimi pogosto delate. To vam bo prihranilo napor, da bi morali brskati do lokacije za shranjevanje datotek in podatkov, ki jih morate redno ustvarjati.
Po drugi strani pa je postopek precej preprost, če želite razčistiti nekaj nereda v meniju z desnim klikom tako, da odstranite elemente iz kontekstnega menija Nov.