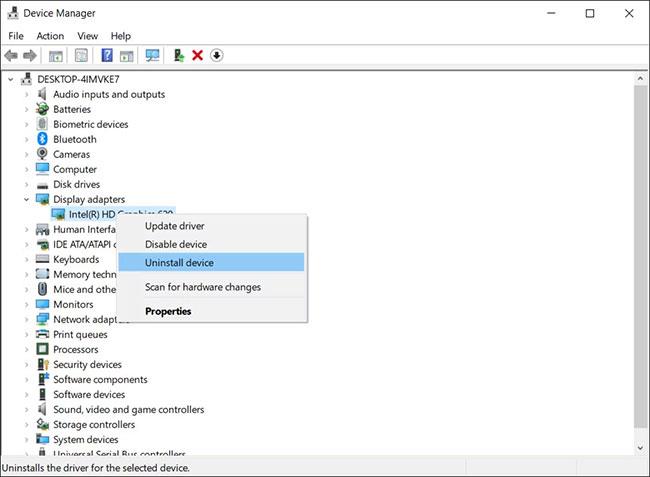Napaka modrega zaslona nvlddmkm.sys (znana tudi kot napaka Video TDR Failure) se je zgodila številnim uporabnikom sistema Windows, večina jih uporablja tudi grafične procesorje Nvidia. Čeprav se točen vzrok napake razlikuje od osebe do osebe, obstaja nekaj popravkov, s katerimi se lahko poskusite znebiti te težave.
Tu je 5 načinov, kako lahko odpravite napako nvlddmkm.sys v sistemu Windows 10.
1. Posodobite gonilnik grafične kartice
Običajno zastareli gonilniki GPU povzročajo veliko napak v sistemu Windows. Zato je prvi logični korak pri reševanju te težave posodobitev gonilnika vaše grafične kartice. To lahko storite na dva načina: prek upravitelja naprav ali prek Nvidia GeForce Experience.
Posodobite gonilnike grafične kartice z Nvidia GeForce Experience
Nvidia GeForce Experience je spremljevalna aplikacija za vse grafične procesorje Nvidia in verjetno jo že imate nameščeno. Če aplikacije še nimate, jo lahko prenesete tukaj . Aplikacija ima tudi nekatere druge ključne funkcije in prednosti, ki bi se igralcem lahko zdele koristne.
Tukaj je opisano, kako lahko uporabite Nvidia GeForce Experience za posodobitev gonilnika zaslona:
- Odprite Nvidia GeForce Experience. Običajno ga najdete na namizju ali opravilni vrstici v sistemu Windows 10.
- Prijavite se v Nvidia GeForce Experience, kliknite Gonilniki v zgornjem levem kotu.
- Videli boste seznam najnovejših gonilnikov Nvidia GameReady. Kliknite Prenos , nato bo aplikacija samodejno prenesla in namestila najnovejši gonilnik namesto vas.

Posodobite gonilnike grafične kartice z Nvidia GeForce Experience
2. Posodobite Windows na najnovejšo različico
Včasih starejše različice sistema Windows sprožijo BSOD nvlddmkm.sys. Če uporabljate starejšo različico, je do težave verjetno prišlo zaradi težav z združljivostjo. Če je temu tako, je najbolje, da ga nadgradite z razpoložljivimi sistemskimi posodobitvami.
3. Overclockujte GPE
To se morda sliši nenavadno, vendar so nekateri uporabniki odpravili napako nvlddmkm.sys tako, da so pospešili svoj GPE. Čeprav lahko to povzroči majhno zmanjšanje zmogljivosti, je vredno poskusiti, če odpravi napako. Najenostavnejši pripomoček za to je MSI Afterburner, ki ga lahko prenesete tukaj.
Po prenosu in namestitvi programa MSI Afterburner sledite tem korakom za pospešitev GPE:
- Zaženite pripomoček MSI Afterburner in poiščite drsnik z napisom Core Clock.
- Prilagodite drsnik in ga premaknite v levo, dokler ni na -50 ali nižje.
- Uporabite nastavitve in znova zaženite računalnik.

GPU overclocking
Uporabniki se morajo zavedati, da bo overclocking GPE znižal tudi temperature in napetosti.
4. Zaženite preizkus pogona in pomnilnika v računalniku
Drugi razlog za to napako je lahko pokvarjen pomnilnik ali težava z napravo za shranjevanje. Najbolje je, da jih izključite z izvajanjem ustreznih testov.
Zaženite preverjanje pogona s programom CHKDSK
CHKDSK je vgrajen pripomoček Windows, ki samodejno preveri in popravi vaš trdi disk.
Zaženite preizkus pomnilnika s programom Windows Memory Diagnostic
Orodje Windows Memory Diagnostic poleg tega, da je zelo enostavno za uporabo, rešuje tudi večino težav, povezanih s pomnilnikom v sistemu Windows. V tem primeru je najbolje, da poiščete morebitne težave.
Če želite to narediti, sledite tem korakom:
- Pritisnite tipko Windows + R , da odprete ukazno okno Zaženi .
- V besedilno polje vnesite mfsched.exe in pritisnite Enter. Poleg tega lahko z aplikacijo Nastavitve zaženete tudi orodje za diagnosticiranje pomnilnika .
- V oknu, ki se odpre, lahko takoj znova zaženete računalnik in preverite, ali obstajajo težave, ali počakate, da to storite ročno. Ko poskušate odpraviti napako nvlddmkm.sys, je najbolje, da izberete takojšen ponovni zagon.
Počakajte, da se postopek konča, in preverite, ali je težava zdaj odpravljena.
5. Popolnoma odstranite in znova namestite gonilnik grafične kartice
To možnost uporabite šele, ko preizkusite vse druge možnosti. Ustvarite tudi obnovitveno točko sistema, če se zgodi kaj slabega. Tukaj je odličen vodnik o uporabi funkcije za obnovitev sistema.
Če želite znova namestiti gonilnik GPE, sledite tem korakom:
Upoštevajte, da ta popravek ne deluje vedno. Za nasvete o ponovni namestitvi gonilnika grafične kartice se lahko vedno vrnete na prvi del članka.
- V iskalno vrstico vnesite Upravitelj naprav in ga odprite.
- Poiščite Adapterji zaslona in razširite ta razdelek s puščico spustnega menija.
- Z desno miškino tipko kliknite GPU in kliknite Odstrani napravo.
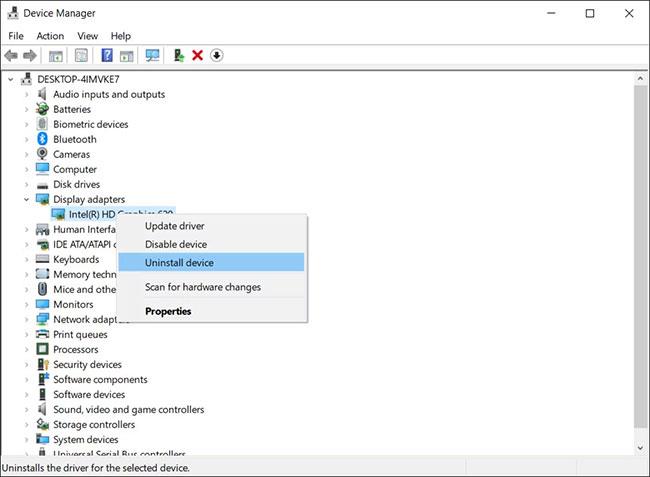
Odstranite gonilnik
- V potrditvenem oknu ne pozabite označiti potrditvenega polja Izbriši programsko opremo gonilnika za to napravo in nato kliknite V redu.
- Ko je postopek odstranitve končan, od tukaj prenesite najnovejši gonilnik Nvidia za vaš GPE . Namestite te gonilnike in znova zaženite računalnik.
- Ko se računalnik zažene, se pomaknite do C:\Windows\System32\Drivers in preimenujte datoteko nvlddmkm.sys v nvlddmkm.sys.old
- Nato odprite mapo Nvidia, običajno na C:\ProgramFiles\Nvidia , poiščite datoteko z imenom nvlddmkm.sys_ in jo kopirajte v mapo System32.
- Zdaj odprite ukazni poziv s skrbniškimi pravicami in vnesite naslednje:
EXPAND.exe nvlddmkm.sy_ nvlddmkm.sys
- Ko je postopek razširitve končan, kopirajte in prilepite novo ustvarjeno datoteko nvlddmkm.sys v mapo C:\Windows\System32\Drivers .
Z zgornjimi metodami lahko uporabniki preprosto popravijo napako nvlddmkm.sys »Video TDR failed«, ne da bi morali zamenjati GPE. Ta napaka je le ena najpogostejših napak, s katerimi se srečujejo uporabniki sistema Windows. Da bi se izognili takšnim težavam v prihodnosti, poskrbite, da bodo gonilniki vaše grafične kartice posodobljeni.