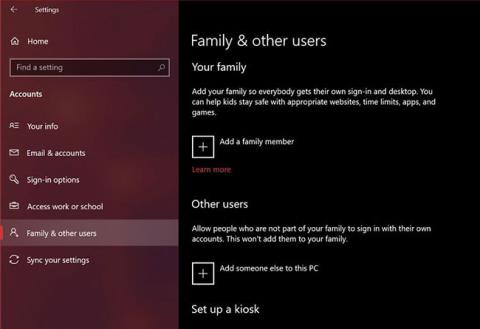Med začetno nastavitvijo sistema Windows na novem računalniku bo Microsoft naredil vse, kar je v njegovi moči, da vam omogoči, da začnete uporabljati spletni račun. Medtem ko je večina uporabnikov sledila navodilom na zaslonu in vseeno nadaljevala, to ni bilo vsem všeč - ali zahtevano.
Mnogi ljudje radi uživajo v zasebnosti, ki jo zagotavljajo lokalni uporabniški računi, in se izolirajo od nepotrebnih spletnih storitev, ki jih ponuja Microsoft. Če poskušate prenehati uporabljati svoj spletni skrbniški račun, si oglejte te 4 načine za nastavitev novega lokalnega uporabniškega računa v sistemu Windows 10 .
1. Ustvarite lokalni uporabniški račun v sistemu Windows 10 v nastavitvah
Aplikacija Nastavitve v sistemu Windows 10 je nekaj, kar morda poznate. Zato je to najpreprostejši način za nastavitev novega lokalnega uporabniškega računa v vašem računalniku.

Ustvarite lokalni uporabniški račun v sistemu Windows 10 v nastavitvah
1. korak: Pojdite na Start > Nastavitve > Računi .
2. korak: Nato v levem podoknu pojdite na Družina in drugi uporabniki . Zdaj kliknite Dodaj nekoga drugega v ta računalnik , ki se nahaja pod Drugi uporabniki.
3. korak: Odprlo se bo majhno okno, ki vam bo pomagalo pri nastavitvi računa. Na tipičen Microsoftov način boste pozvani, da uporabite spletni račun. Namesto vnosa e-poštnega naslova izberite Nimam podatkov za prijavo te osebe .
4. korak: Windows vam bo še naprej poskušal pomagati ustvariti nov Microsoftov račun. Namesto tega morate klikniti Dodaj uporabnika brez Microsoftovega računa .
5. korak: Prikaže se zaslon za nastavitev računa, kjer lahko izpolnite vse podrobnosti za svoj lokalni račun, vključno z varnostnimi vprašanji, ki jih lahko uporabite za obnovitev, če ste pozabili geslo. Ko končate, kliknite Naprej.

Dodajte varnostno vprašanje
Na tej točki ste uspešno ustvarili lokalni račun. Če se vrnete v razdelek Družina in drugi uporabniki v meniju Nastavitve računa , boste ta novi račun našli pod Drugi uporabniki . To je edina metoda na tem seznamu, ki zahteva dodajanje varnostnega vprašanja. To je lahko rešitev, če pozabite geslo.
2. Nastavite lokalni uporabniški račun v sistemu Windows 10 z Netplwiz
Netplwiz je v bistvu nadzorna plošča za upravljanje vseh uporabniških računov v računalniku. V starejših različicah sistema Windows so se uporabniki zanašali nanj, da so dodali nove uporabniške račune v svoj računalnik, saj poenostavljen meni z nastavitvami takrat ni bil na voljo. Ta metoda je še vedno na voljo kot možnost. Uporabite ga lahko za dodajanje ali odstranjevanje računov , ponastavitev gesel , spreminjanje vrst računov itd. Če želite nastaviti lokalni uporabniški račun, sledite tem korakom:
1. korak: Vnesite Netplwiz v iskalno polje v meniju Start. Pritisnite tipko Enter , da odprete konzolo. Tukaj boste na vrhu videli svoj glavni skrbniški račun. Za nadaljevanje kliknite Dodaj .
2. korak: Zdaj boste videli navodila na zaslonu, ki vam bodo pomagala nastaviti nov uporabniški račun. Tukaj morate klikniti Prijavite se brez Microsoftovega računa, ki se nahaja na dnu.
3. korak: Nato boste lahko izbrali vrsto računa. Za nadaljevanje kliknite Lokalni račun .
4. korak: Izpolnite podatke za prijavo v svoj novi račun, vnesite želeni namig za geslo in kliknite Naprej , da dokončate nastavitev računa.

Nastavite lokalni uporabniški račun v sistemu Windows 10 z Netplwiz
Namesto varnostnih vprašanj boste pri tej metodi morali vnesti namig za geslo. To bo edina pomoč, ki jo dobite, če pozabite podatke za prijavo.
3. Ustvarite lokalni uporabniški račun v sistemu Windows 10 z upravljanjem računalnika
Computer Management je integriran program, ki vam omogoča dostop do vseh skrbniških orodij Windows 10 na enem mestu. Od upravljanja pomnilnika do razporejanja opravil, lahko s to aplikacijo izvajate številne napredne operacije na vašem računalniku.
Če imate Windows 10 Pro namesto običajne izdaje Home, ga lahko uporabite tudi za konfiguracijo novega lokalnega uporabniškega računa v dveh preprostih korakih:
1. korak: Poiščite in odprite aplikacijo Computer Management s funkcijo iskanja Windows. V levem podoknu pojdite na razdelek Lokalni uporabniki in skupine . Tukaj boste videli mapo z imenom Uporabniki. Z desno miškino tipko kliknite to mapo in v kontekstnem meniju izberite Nov uporabnik .
B2: Veste, kaj storiti naprej, kajne? Izpolnite podatke za prijavo v svoj račun in kliknite Ustvari.

Ustvarite lokalni uporabniški račun v sistemu Windows 10 z upravljanjem računalnika
Bodite previdni pri izbranem geslu, saj tukaj ni možnosti vnosa namiga za geslo. Če ga pozabite, ne morete storiti ničesar drugega, kot da ga izbrišete s skrbniškim računom.
4. Z ukaznim pozivom ustvarite lokalni uporabniški račun
Zadnja na današnjem seznamu je metoda z uporabo ukaznega poziva .
Za tiste, ki ne vedo, CMD ali Command Prompt je tolmač ukazne vrstice, ki ga uporablja veliko programerjev in drugih naprednih uporabnikov za izvajanje pomembnih nalog na osebnem računalniku. Uporaba CMD je nedvomno najhitrejši način za ustvarjanje novega lokalnega uporabniškega računa, saj morate tukaj samo vnesti ustrezno vrstico kode. Ni vam treba vnesti preveč podatkov. Začetek:
B1: V iskalno vrstico menija Start vnesite CMD in v prikazanih rezultatih izberite Ukazni poziv . Sedaj se prepričajte, da ste izbrali Zaženi kot skrbnik . Če tega ne storite, ne boste mogli ustvariti novega računa.
B2: Zdaj vnesite naslednjo vrstico kode in zamenjajte uporabniško ime in geslo v ukazni vrstici, da ustrezata zahtevam vašega računa. Pritisnite tipko Enter .
net user username password /add
Če prejmete odgovor "Ukaz uspešno zaključen" , to pomeni, da je bil račun ustvarjen. Lahko se odjavite in takoj preklopite na ta novi račun. Ker niste pozvani k ponovnemu vnosu gesla za preverjanje, morate biti še posebej previdni, da ne naredite črkovalnih napak.
Upam, da ste uspešni.