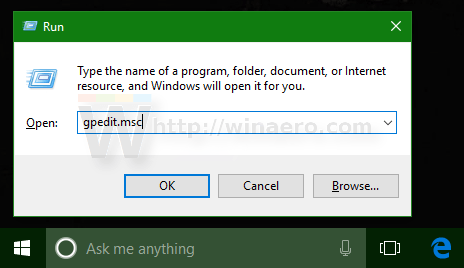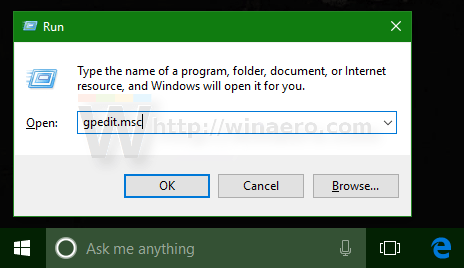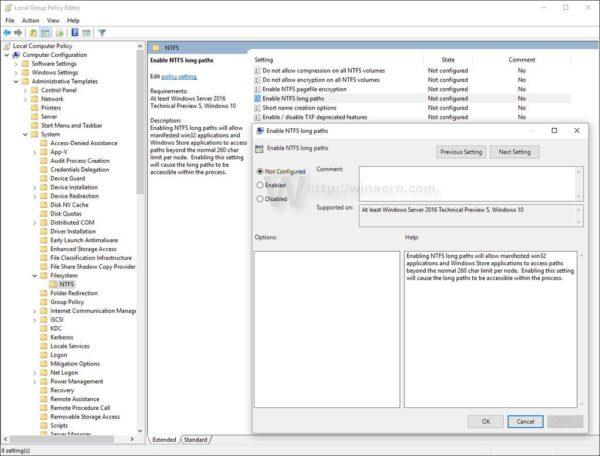På Windows 10 Anniversary Update "løste" Microsoft endelig problemet som utviklere har måttet bekymre seg for i lang tid, som er den begrensede banelengden på 260 tegn.
Begrensende banelengde er "tilstede" på nesten alle versjoner av Windows. I tilfelle du ikke vet, på alle utgitte versjoner av Windows, er den maksimale filbanelengden 260 tegn. Fra Windows 10 Build 14352, en del av jubileumsoppdateringen (versjon 1607), kan denne begrensningen omgås.
Alle Windows-filsystemer har "konseptet" med filer og kataloger for å få tilgang til lagrede data. En sti er en streng med verdier som peker til stedet der data er lagret. Imidlertid er denne banen begrenset av Windows til omtrent 260 tegn, inkludert stasjonsbokstav, kolon, skråstrek og et avsluttende nulltegn.
I noen tilfeller møter brukere problemer som at Filutforsker ikke tillater tilgang til filer eller mapper hvis banen til den filen eller mappen overstiger 260 tegn.
På det tidspunktet har brukere ingen annen løsning enn å bruke symbolske lenker for å få tilgang til data eller bruke et tredje verktøy for å fikse feilen. For eksempel kan noen filbehandlingsverktøy som Total Commander hjelpe deg med å få tilgang til filer og mapper. Explorer Shell har imidlertid hatt denne begrensningen på Windows i mange år.
For å fikse dette problemet har Microsoft gjort passende endringer i Windows 10. Sett opp en ny innebygd gruppepolicy på Windows 10 build 14352 som lar operativsystemet ha baner som er lengre enn 260 tegn.
1. Gjennom gruppepolicy
1. Trykk på Windows + R -tastkombinasjonen for å åpne Kjør kommandovinduet. Her skriver du inn kommandoen gpedit.msc og trykker Enter for å åpne Group Policy Editor.
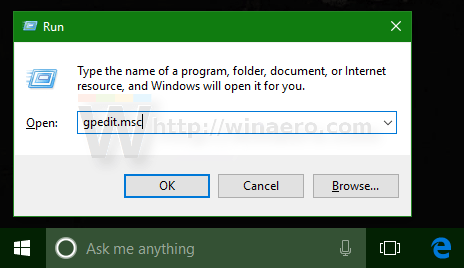
2. Naviger til banen i gruppepolicyredigeringsvinduet:
Lokal datamaskinpolicy -> Datamaskinkonfigurasjon -> Administrative maler -> System -> Filsystem -> NTFS
3. Her finner du og aktiverer alternativet Aktiver NTFS lange baner.
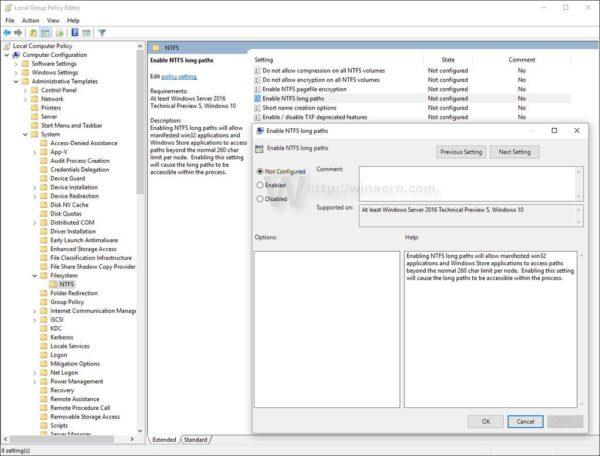
4. Til slutt starter du Windows 10-datamaskinen på nytt, og du er ferdig.
2. Bruk Register
1. Åpne Registerredigering.
Trykk på Win + R- tastkombinasjonen for å åpne Kjør-kommandovinduet. Her skriver du inn regedit og trykker Enter for å åpne Registerredigering.
2. Naviger til nøkkelen i Registerredigeringsvinduet:
HKEY_LOCAL_MACHINE\System\CurrentControlSet\Policies
Merk:
Hvis du ikke finner visse nøkler, kan du opprette disse nøklene.
3. Opprett deretter en ny 32-biters DWORD-verdi i høyre rute, navngi denne verdien LongPathsEnabled og sett verdien i verdidatarammen til 1 .
4. Til slutt starter du Windows 10-datamaskinen på nytt, og du er ferdig.
I tillegg kan du se videoinstruksjonene på trinnene for å aktivere lenker som er lengre enn 260 tegn på Windows 10n nedenfor:
Se flere artikler nedenfor:
Lykke til!