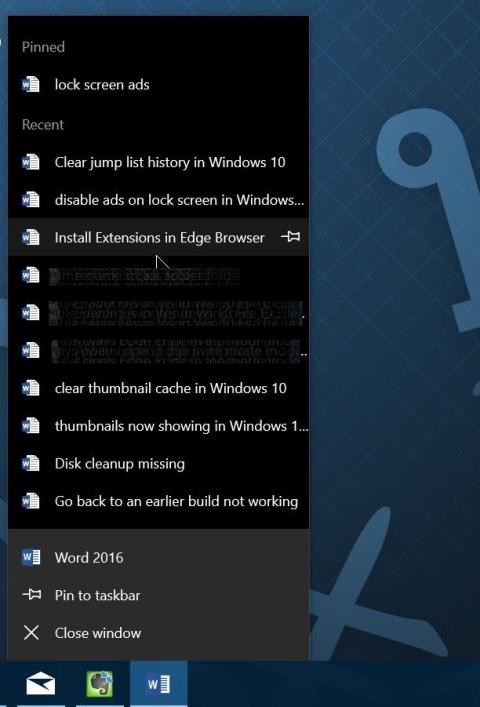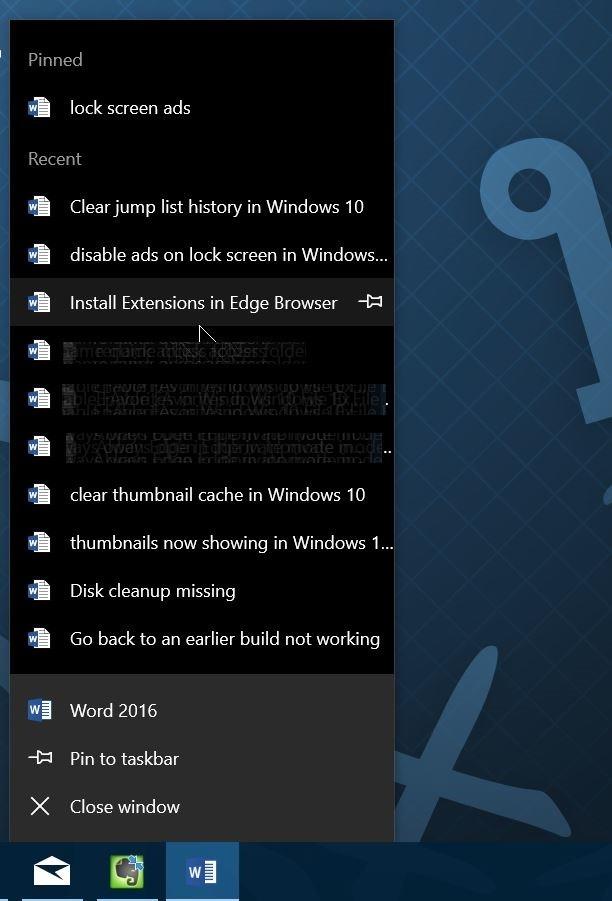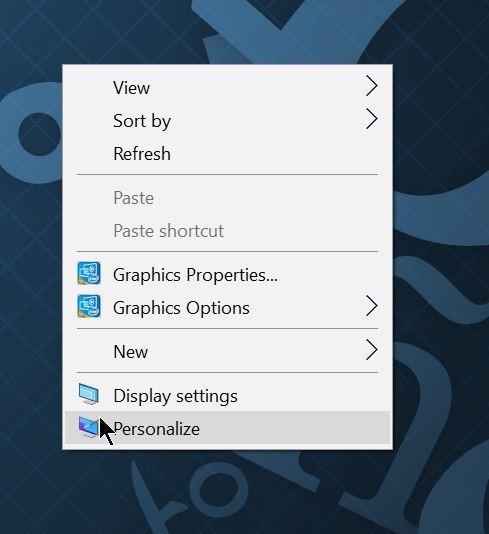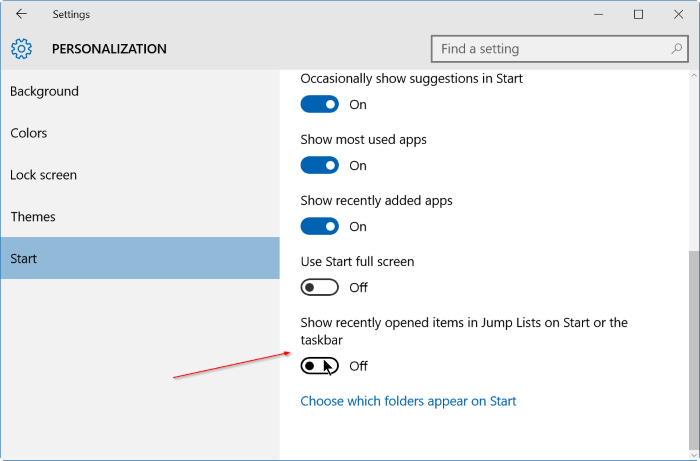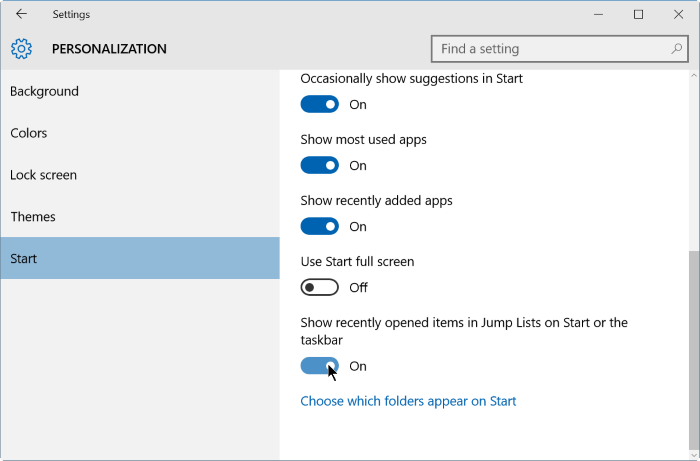Jump List er designet for å gi brukere rask tilgang til dokumenter og oppgaver relatert til applikasjoner installert på systemet. Hoppliste kan betraktes som en liten startmeny som inkluderer spesifikke applikasjoner. Hoppliste finner du på programikoner som vises på oppgavelinjen eller på Start-menyen.
Jump List ble først introdusert på Windows 7. På Windows 10 lagrer Jump List automatisk en historikk over alle filene du har åpnet, mapper, programmer og websider du har besøkt, og viser filer og mapper. elementer, programmer og URL-er på Oppgavelinje og startmeny.
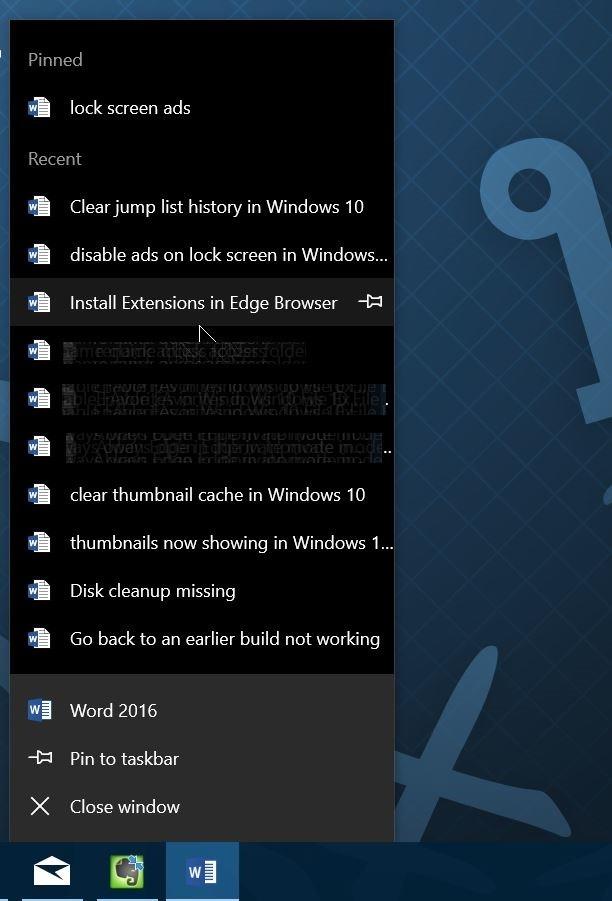
Trinn for å slette hopplistehistorikk på Windows 10:
Trinn 1:
Høyreklikk på en ledig plass på skrivebordet og velg Tilpass for å åpne grensesnittet Tilpasning i Innstillinger-applikasjonen.
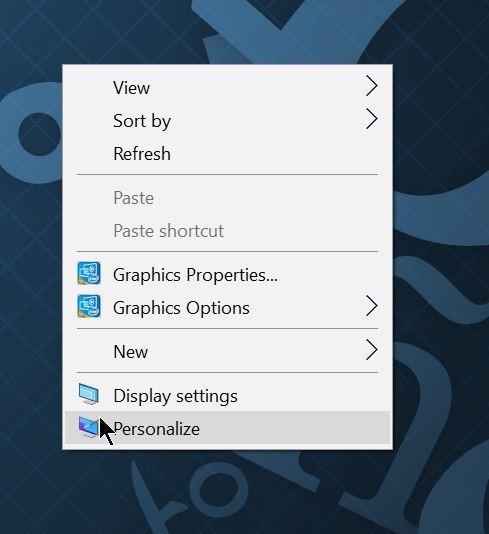
Steg 2:
Klikk Start .
Trinn 3:
Slå av Vis nylig åpnede elementer i hopplister ved Start eller oppgavelinjen . Når du slår av dette alternativet, slettes hoppelisten automatisk.
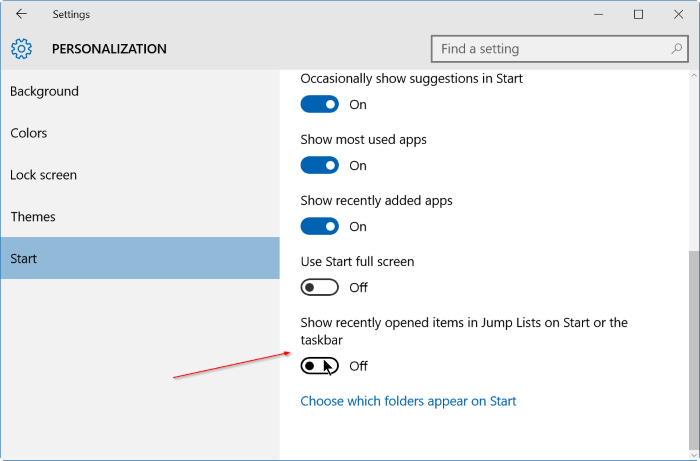
Trinn 4:
Til slutt åpner du Vis nylig åpnede elementer i hopplister ved start eller oppgavelinjen for å fortsette å bruke hopplistefunksjonen.
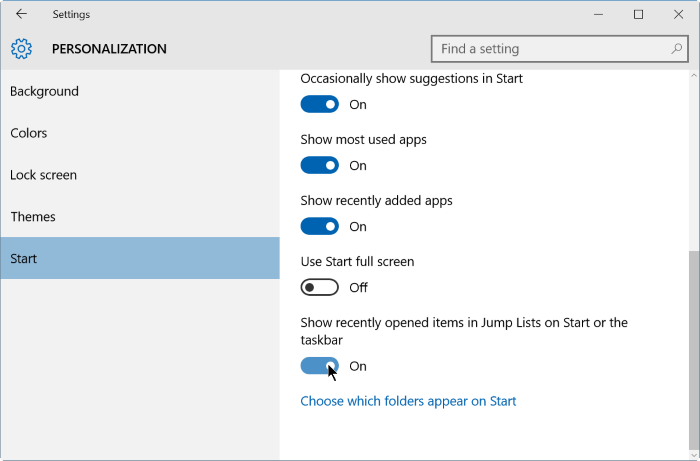
I tillegg kan du høyreklikke på programikonet på oppgavelinjen for å bekrefte sletting av hopplisteloggen.
Se flere artikler nedenfor:
Lykke til!