5 beste apper for automatisk sikkerhetskopiering av bilder for Android

Nedenfor er de 5 beste applikasjonene for automatisk sikkerhetskopiering av bilder for Android som du kan referere til og bruke.

OneDrive er en skylagringsløsning fra Microsoft, som lar brukere lagre all data i skyen og få tilgang til data direkte i skyen fra datamaskinen uten å måtte installere noen programmer. På Windows 10-operativsystemet er OneDrive dypere integrert.
Den dype integrasjonen av denne funksjonen på Windows 10 får imidlertid ikke bare enheten til å fungere sakte, men sløser også med minneplass for å lagre midlertidige skydata på datamaskinen. Derfor, hvis det ikke er nødvendig, kan du deaktivere eller helt fjerne OneDrive på din Windows 10-datamaskin.
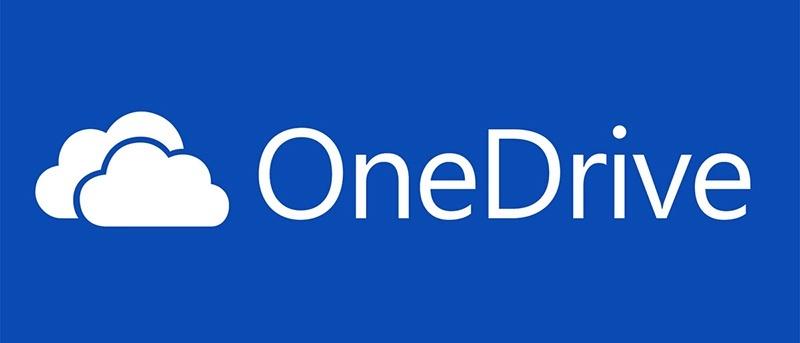
Microsofts skyløsning lagrer bilder, videoer og dokumenter uten problemer. Den tilbyr ulike oppgraderinger av lagringsgrenser (noen ganger gratis) og kan nås fra hvilken som helst enhet. Så hvorfor føler du trangen til å bli kvitt OneDrive?
Kanskje du er en fan av et annet system, for eksempel Dropbox, Box eller Google Drive. Hvis du har investert mye tid i disse tjenestene gjennom årene, vil du faktisk være motvillig til å bytte.
På den annen side, kanskje du har brukt nok tid med OneDrive til å vite at du ikke liker det. Du skjønner kanskje ikke engang at du har OneDrive.
I alle fall kan du fortsatt deaktivere OneDrive på datamaskinen din. Bare sørg for at du tar forhåndstiltak. Hvis du planlegger å droppe OneDrive, ta deg tid til å migrere dataene du trenger til den nye foretrukne skyløsningen først.
Det er veldig enkelt å deaktivere OneDrive i Windows 10 .
1. Finn det hvite eller blå OneDrive- skyikonet i systemstatusfeltet .
2. Høyreklikk og velg Innstillinger (eller venstreklikk og velg Hjelp og innstillinger ).
3. Se Konto-fanen.
4. I OneDrive- delen klikker du på Koble fra denne PCen .
5. I bekreftelsesboksen klikker du på Koble fra konto.
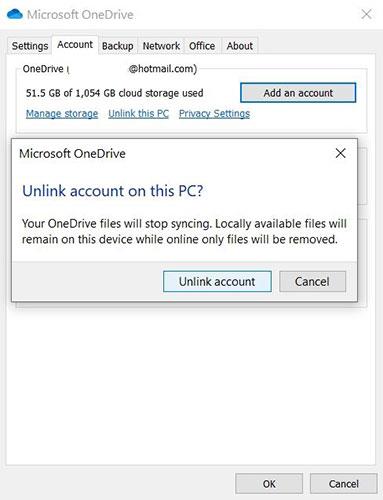
Deaktiver OneDrive i Windows 10
Når OneDrive er deaktivert, kan du fortsette å avinstallere OneDrive.
Deaktiver OneDrive ved hjelp av Local Group Policy Editor (for Pro- og Enterprise-brukere)
Hvis du bruker Windows 10 Professional, Enterprise eller Education, er den enkleste måten å deaktivere og skjule OneDrive på å bruke Local Group Policy Editor . Dette er et ganske kraftig verktøy, så hvis du aldri har brukt det før, bør du bruke et øyeblikk på å lære hva det kan gjøre.
Også, hvis du er på et bedriftsnettverk, gjør alle en tjeneste og sjekk med administratoren først. Hvis arbeidsdatamaskinen din er en del av et domene, er det også sannsynlig at den er en del av en domenegruppepolicy som vil erstatte den lokale gruppepolicyen.
I Windows 10 Pro eller Enterprise, klikk Start , skriv inn gpedit.msc og trykk Enter for å åpne Local Group Policy Editor .
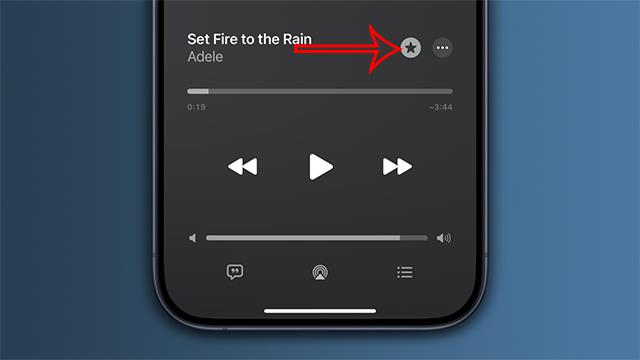
Start gpedit.msc fra Start-menyen
I venstre rute i Local Group Policy Editor , drill ned til Datamaskinkonfigurasjon > Administrative maler > Windows-komponenter > OneDrive . Dobbeltklikk på policyinnstillingen "Forhindr bruk av OneDrive for fillagring" i høyre rute, sett den til "Aktivert" og klikk "OK".
Dette deaktiverer tilgangen til OneDrive fullstendig. OneDrive vil være skjult fra filutforsker og brukere vil ikke få lov til å starte den. Du vil ikke få tilgang til OneDrive i det hele tatt, selv fra Windows Store-apper eller ved å bruke opplastingsfunksjonen for bildebibliotek.
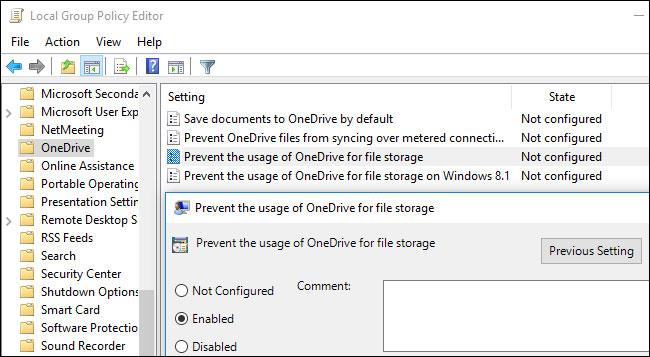
Deaktiver OneDrive i Local Group Policy Editor
Du bør ikke avinstallere OneDrive fra Kontrollpanel eller Innstillinger-appen hvis du bruker denne metoden. Hvis du gjør det, vil du fortsette å se en tom OneDrive-mappe i Filutforsker. Hvis du ser en tom OneDrive-mappe i Filutforsker etter å ha endret denne gruppepolicyinnstillingen, må du installere OneDrive på nytt fra Windows-systemmappen. Etter at du har gjort det, forsvinner den tomme OneDrive-mappen fra Filutforsker.
For å angre denne endringen, kom tilbake hit og endre policyen til "Ikke konfigurert" i stedet for "Aktivert".
Det ser ut til at det ikke er noen relaterte registerinnstillinger som du kan endre for å få samme effekt som gruppepolicyinnstillingene på Windows 10. Registerinnstillingene "DisableFileSync" og "DisableFileSyncNGSC" som fungerer på Windows 8.1 fungerer ikke lenger. Også tilgjengelig på Windows 10 .
1. Trykk på Win + I- tasten for å åpne Innstillinger .
2. I Innstillinger går du til Apper > Apper og funksjoner .
3. Rull ned til Microsoft OneDrive.
4. Velg Microsoft OneDrive.
5. Klikk på Avinstaller.
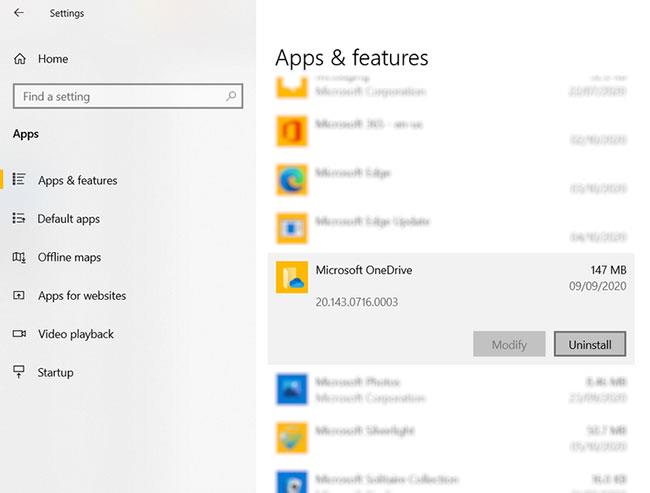
Avinstaller OneDrive
Det er viktig å merke seg at filer og mapper synkronisert med OneDrive forblir upåvirket. Du kan fortsatt få tilgang til dem i nettleseren din eller via en hvilken som helst annen enhet som er koblet til skykontoen din.
Hvis du ikke har oppdatert Windows-PC-en til Windows 10 Creators Update, kan du deaktivere OneDrive-appen på en annen måte gjennom Kjør-verktøyet. Slik kan du avinstallere OneDrive i Windows 10 eller til og med på din Windows 8-PC.
Hvis du vil avinstallere OneDrive fullstendig fra din Windows 10/8 PC, skriv inn følgende kommandoer i CMD-kommandoprompten:
For 32-biters systemer:
%systemroot%\System32\OneDriveSetup.exe /uninstallFor 64-bits systemer:
%systemroot%\SysWOW64\OneDriveSetup.exe /uninstallDisse kommandoene vil fjerne OneDrive fullstendig fra PC-en, men noen filer og mapper relatert til programmet kan fortsatt være et sted på PC-en. Filene og mappene i OneDrive forblir intakte selv etter at du har slettet appen. For å slette gjenværende appfiler og mapper, søk etter OneDrive i ProgramData-, LocalAppData- og UserProfile- mappene og slett dem deretter manuelt.
Åpne Registerredigering og slett følgende gjenværende OneDrive-registernøkler fra PC-en:
Slett OneDrive-mappen fra File Explorer ved å redigere registeret (for hjemmebrukere)
Oppdatering : Du trenger ikke lenger å justere registeret på PC-en for å gjøre dette på Windows 10 Home. Artikkelen anbefaler at du avinstallerer OneDrive i stedet.
Hvis du bruker Windows 10 Home, kan du redigere Windows-registeret for å fjerne OneDrive-mappen fra venstre sidefelt i Filutforsker. Du kan også gjøre det på denne måten på Windows Pro eller Enterprise, men Group Policy Editor-metoden er helt klart den bedre løsningen for å deaktivere OneDrive.
Standard advarsel:
Registerredigering er et kraftig verktøy, og misbruk av det kan gjøre systemet ustabilt eller til og med ubrukelig. Dette er ganske enkelt, og så lenge du følger instruksjonene, bør du ikke ha noen problemer. Men hvis du aldri har jobbet med registret før, bør du vurdere å lese om hvordan du bruker Registerredigering før du starter, og husk å sikkerhetskopiere registret (og datamaskinen) før du gjør endringer.
For å komme i gang, åpne Registerredigering ved å trykke Start og skrive "regedit". Trykk Enter for å åpne Registerredigering og la den gjøre endringer på PC-en.
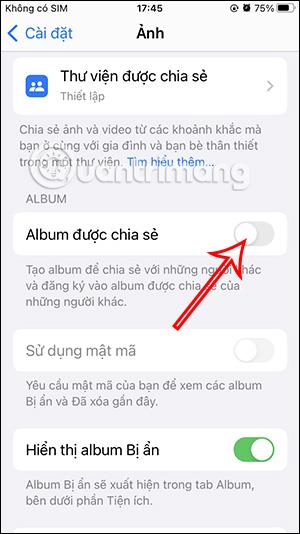
Start regedit fra Start-menyen
I Registerredigering bruker du den venstre linjen for å navigere til følgende nøkkel. I Creators Update kan du også ganske enkelt kopiere og lime inn denne adressen i registerredigererens adresselinje.
HKEY_CLASSES_ROOT\CLSID\{018D5C66-4533-4307-9B53-224DE2ED1FE6}Dobbeltklikk på System.IsPinnedToNameSpaceTree -alternativet i høyre rute. Sett den til 0 og klikk OK.
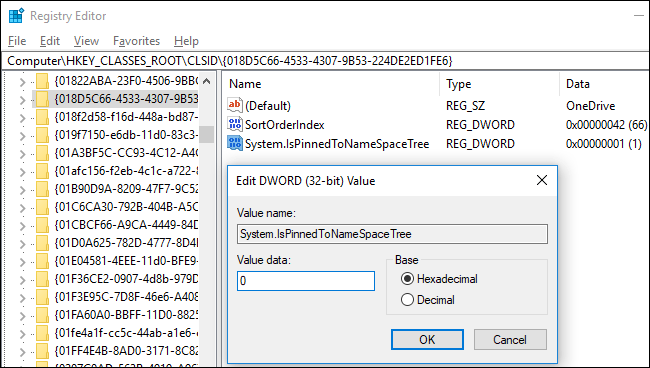
Sett verdidata til 0
Hvis du bruker 64-biters versjonen av Windows 10, må du også navigere til følgende nøkkel i venstre sidefelt.
HKEY_CLASSES_ROOT\Wow6432Node\CLSID\{018D5C66-4533-4307-9B53-224DE2ED1FE6}Dobbeltklikk på System.IsPinnedToNameSpaceTree -alternativet i høyre rute. Sett den til 0 og klikk OK.
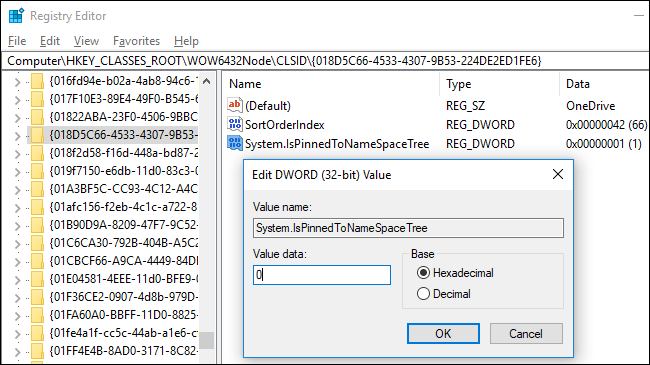
Sett registerverdidata til 0
OneDrive-mappen forsvinner fra Filutforsker-sidelinjen umiddelbart. Hvis ikke, prøv å starte datamaskinen på nytt.
Last ned det tilgjengelige registerhacket for å deaktivere OneDrive
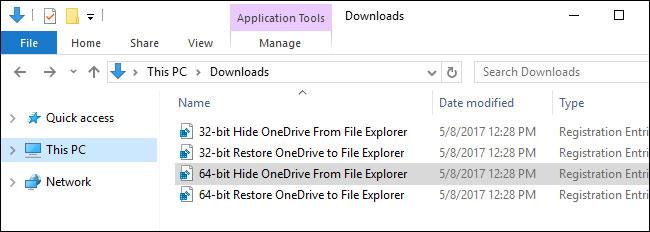
Last ned det tilgjengelige registerhacket for å deaktivere OneDrive
Oppdatering : Du trenger ikke lenger å redigere registret på PC-en for å gjøre dette. Artikkelen anbefaler at du avinstallerer OneDrive-klientapplikasjonen på Windows 10 Home eller bruker gruppepolicy på Windows 10 Professional.
Hvis du ikke ønsker å dykke inn i registeret selv, har artikkelen laget registerhack som kan lastes ned og brukes umiddelbart. Dette hacket vil slette OneDrive-mappen fra File Explorer (det er en annen fil å gjenopprette OneDrive hvis du trenger det). Artikkelen inneholder alternativer for både 32-biters og 64-biters versjoner av Windows 10. Dobbeltklikk på versjonen du vil bruke, klikk gjennom ledetekstene, og start deretter datamaskinen på nytt.
For å sjekke om du bruker 32-biters eller 64-biters versjonen av Windows 10 , gå til Innstillinger > System > Om . Se på delen "Systemtype" og se om du bruker et "64-biters operativsystem" eller et "32-biters operativsystem".
Disse hackene endrer bare innstillingene som ligner på det vi gjorde ovenfor. Kjør filen "Skjul OneDrive fra filutforsker" sett verdien til 0 for å fjerne OneDrive og kjør filen "Gjenopprett OneDrive til filutforsker" sett verdien tilbake til 1 for å gjenopprette OneDrive. Og hvis du liker å manipulere registeret, bør du ta deg tid til å lære hvordan du lager ditt eget registerhack.
Hvis noen lokale kopier av OneDrive-filer har synkronisert til PC-en din, kan det være lurt å slette dem for å frigjøre plass. Naviger til mappen C:\Users\NAME\OneDrive , der brukerens nedlastede OneDrive-filer er plassert. Disse slettes ikke automatisk når du kobler fra kontoen din og slutter å synkronisere. Sletting av filer i lagringsmappen din vil ikke fjerne dem fra OneDrive hvis kontoen din er koblet fra OneDrive - de vil bare bli slettet fra din lokale enhet.
Lykke til!
Se flere artikler nedenfor:
Nedenfor er de 5 beste applikasjonene for automatisk sikkerhetskopiering av bilder for Android som du kan referere til og bruke.
Kanskje du ikke vet, men en av de største fordelene med å bruke OneDrive er dens flotte funksjon, kalt plassholdere.
I de siste årene, ettersom behovet for skylagring for enkeltpersoner og bedrifter øker, har Microsoft OneDrive dukket opp som en nyttig og spesielt ekstremt stabil tjeneste.
Onedrive er en skylagringsløsning fra Microsoft, som lar brukere lagre all data i skyen og få tilgang til data direkte i skyen fra datamaskinen uten å måtte installere noen programmer, og er dypere integrert i Windows 10-operativsystemet.
Windows 10 har mange innebygde sikkerhetskopierings- og gjenopprettingsverktøy som brukerne kan velge, utnytte og bruke for å beskytte data og systemer trygt. Microsoft har brakt tilbake sikkerhetskopieringsverktøyet for Windows Backup som ble "fjernet" på Windows 8.1, filhistorikkfunksjonen er også beholdt og en rekke andre skysikkerhetskopierings- og systemgjenopprettingsalternativer i viktige tilfeller.
Hver konto på Windows 10 har en innebygd standardmappe, mapper som skrivebord, dokumenter, nedlastinger, musikk, bilder og videoer, slik at du kan kategorisere filene dine. I tillegg inkluderer operativsystemet også en OneDrive-mappe for å lagre synkroniserte filer, satt til å oppdatere automatisk.
Etter at du har konfigurert OneDrive og kjørt den, synkroniserer OneDrive automatisk valgte filer og mapper til PC-en din. Fra og med Windows 10-jubileumsoppdateringen kan du pause fil- og mappesynkronisering på OneDrive om nødvendig.
Det er mange måter å få tilgang til eksterne datamaskiner på, hvorav de to mest populære verktøyene er Google Remote Desktop og TeamViewer. Men hvis du bare trenger tilgang til filer og mapper, ikke gå glipp av OneDrive.
Den enkleste måten å sikkerhetskopiere bilder på din Windows 10-datamaskin er å bruke OneDrive. Du kan synkronisere spesifikke mapper på datamaskinen din for automatisk sikkerhetskopiering med OneDrive, slik at du ikke trenger å bekymre deg for å miste viktige bilder på datamaskinen lenger.
Hvis du ikke bruker OneDrive, er dens permanente snarvei i Filutforsker unødvendig. Heldigvis, litt fiksing i Registerredigering vil la deg skjule OneDrive fra File Explorer i Windows 10.
Microsoft OneDrive er et pålitelig skylagringsalternativ. Du kan la OneDrive starte med Windows eller forsinke oppstarten av OneDrive litt. Dette forbedrer oppstartstiden for Windows.
Hvis OneDrive-appen ikke starter i Windows 10, kan du fikse det ganske enkelt. Følg disse trinnene for å fikse OneDrive som ikke starter problemet i Windows 10.
Hvis OneDrive har problemer på enheten din, kan du bruke følgende trinn for å gjenopprette den på Windows 10. Bli med i Tips.BlogCafeIT for å se hvordan du løser OneDrive-problemer etter tilbakestilling på Windows 10 i denne artikkelen Vennligst!
Som standard kan du velge hvilke mapper som skal synkroniseres i OneDrive til PC-en. Windows 10 lagrer OneDrive-mappen i kontoens %UserProfile%-mappe (for eksempel C:\Users\Brink ) som standard.
For mange som bruker datamaskiner som kjører Windows 8.1 eller 10, Xbox One, Microsoft Surface-nettbrett eller Windows-telefoner, er samhandling med OneDrive en viktig og daglig oppgave.
Windows 11 støtter et alternativ som lar deg skjule alle bilder fra denne OneDrive i den innebygde Bilder-appen.
Feil 0x8004de40 hindrer brukere i å synkronisere OneDrive på Windows 10.
Microsoft har nettopp offisielt bekreftet OneDrive-tilkoblingsproblemer på enkelte Windows 10-systemer etter oppdatering til versjon 2004, eller slått på Files on Demand-funksjonen i OneDrive.
Kioskmodus på Windows 10 er en modus for kun å bruke 1 applikasjon eller tilgang til kun 1 nettside med gjestebrukere.
Denne veiledningen viser deg hvordan du endrer eller gjenoppretter standardplasseringen til kamerarull-mappen i Windows 10.
Redigering av vertsfilen kan føre til at du ikke får tilgang til Internett hvis filen ikke er riktig endret. Følgende artikkel vil guide deg til å redigere vertsfilen i Windows 10.
Å redusere størrelsen og kapasiteten til bilder vil gjøre det enklere for deg å dele eller sende dem til hvem som helst. Spesielt på Windows 10 kan du endre størrelse på bilder med noen få enkle trinn.
Hvis du ikke trenger å vise nylig besøkte elementer og steder av sikkerhets- eller personvernhensyn, kan du enkelt slå det av.
Microsoft har nettopp sluppet Windows 10 Anniversary Update med mange forbedringer og nye funksjoner. I denne nye oppdateringen vil du se mange endringer. Fra støtte for Windows Ink-pennen til støtte for Microsoft Edge-nettleserutvidelser, Start-menyen og Cortana har også blitt betydelig forbedret.
Ett sted for å kontrollere mange operasjoner rett på systemstatusfeltet.
På Windows 10 kan du laste ned og installere gruppepolicymaler for å administrere Microsoft Edge-innstillinger, og denne veiledningen viser deg prosessen.
Dark Mode er et mørk bakgrunnsgrensesnitt på Windows 10, som hjelper datamaskinen med å spare batteristrøm og redusere innvirkningen på brukerens øyne.
Oppgavelinjen har begrenset plass, og hvis du regelmessig jobber med flere apper, kan du raskt gå tom for plass til å feste flere av favorittappene dine.

























