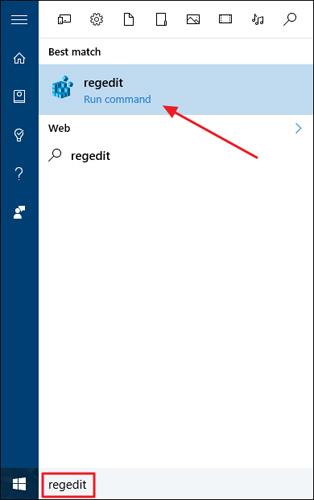Se mer: Trinn for å slette Jump Lists-loggen på Windows 10
Få tilgang til ofte brukte elementer i Windows 7 med hopplister
I tidligere versjoner av Windows kunne brukere endre antall nylig åpnede mapper som vises i hopplisten med et enkelt alternativ på oppgavelinjen. Imidlertid fjernet Microsoft denne funksjonen i Windows 10-versjonen uten å oppgi noen grunn. Men det er greit, med bare noen få små triks kan du øke antall elementer i hoppelisten.
Øk grensen for hoppeliste ved å redigere registeret manuelt
Som standard viser Windows 10 bare 12 elementer i hoppelisten. For å øke antallet oppføringer høyere, trenger du bare å endre innstillingene i Windows-registeret.
Merk: Registerredigering er et kraftig verktøy. Hvis du overbruker den, kan datamaskinen din bli ustabil eller slutte å fungere. Dette er et ganske enkelt triks, hvis du følger instruksjonene vil du ikke ha noen problemer i det hele tatt. Hvis du aldri har brukt registeret, les instruksjonene nøye før du starter. Pass på at du sikkerhetskopierer registeret (og datamaskinen din) før du gjør endringer.
Åpne Register Editor ved å klikke Start og skrive "regedit" . Trykk Enter for å åpne Registerredigering og tillate endringer på datamaskinen din.

I Register Editor- vinduet bruker du venstre sidefelt til å følge disse instruksjonene:
HKEY_CURRENT_USER\SOFTWARE\Microsoft\Windows\CurrentVersion\Explorer\Advanced

Deretter oppretter og navngir du det nye verdidomenet i Avansert-nøkkelen . Høyreklikk på Avansert-mappen og velg Ny > DWORD-verdi (32-biters) . Gi den nye verdien JumpListItems_Maximum navn , og dobbeltklikk deretter verdien for å åpne egenskapsvinduet.

I verdiens egenskapsvindu skriver du inn antallet nylig åpnede elementer som du vil at hopplisten skal vise i boksen "Verdidata" . Tallet varierer fra 15 til 20, som er et ganske rimelig tall, samtidig som hele hopplisten kan vises på skjermene. Du kan imidlertid sette tallet høyere hvis du vil, og klikk deretter OK.

Nå kan du avslutte Registerredigering uten å starte datamaskinen på nytt eller gjøre noe annet. Endringer trer i kraft umiddelbart, så bare åpne en hoppeliste for å sjekke om du har fullført den. I opplæringen økte vi antallet til 20, og du kan se at mange flere elementer vises.

Hvis du vil tilbakestille standard antall elementer, går du bare tilbake til Advanced-tasten og setter JumpListItems_Maximum -verdien til 0.
Når du øker elementene som vises i hopplisten, vil brukere også enkelt kunne åpne flere mapper, filer eller nettsteder raskere uten å måtte åpne dem gjennom støtteverktøy eller programvare.