TOP 5 ISO-filredigeringsprogramvare på Windows 10/11

Denne veiledningen inneholder noen unike tredjepartsverktøy som du kan bruke til å montere og redigere ISO-filer enkelt.

ISO-filer er enorme komprimerte filer som ofte brukes til å pakke operativsystemfiler og programvareinstallasjonsfiler, for eksempel Microsoft Office. Folk bruker også ISO-filer til å dele sikkerhetskopier av systemene sine.
Selv om ISO-filer enkelt kan monteres eller åpnes ved å bruke Windows' standard verktøy for brenning av platebilder, er det ikke den beste måten for deg hvis du vil redigere innholdet i ISO-filen. Så hvordan kan du redigere ISO-filer på Windows 10 og 11?
Denne veiledningen inneholder noen unike tredjepartsverktøy som du kan bruke til å montere og redigere ISO-filer enkelt.
1. Windows Disc Image Brenner
Før du sjekker ut alternativene, la oss se hvordan du kan redigere ISO-filer uten å installere tredjepartsprogramvare. For å gjøre det, må du bruke et Windows-verktøy kalt Windows Disc Image Burner.
Disc Image Burner lar deg raskt brenne en hvilken som helst ISO-fil til en fysisk CD eller DVD . Å brenne en plate betyr å kopiere alle filene som er tilgjengelige i ISO-filen til et annet sted. Med andre ord, dekomprimer ISO-filen slik at du kan lese og få tilgang til filen.
Følg disse trinnene for å bruke den tradisjonelle ISO-filbrenningsmetoden:
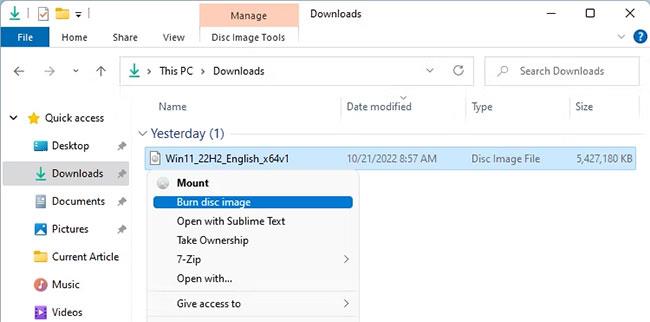
Disk Image Burner kontekstmeny i Windows
Når verktøyet brenner ISO-filen riktig, vil den sjekke platen for skade. Når alt er gjort, kan du begynne å redigere filer. Selv om denne tilnærmingen er nesten perfekt, fungerer det noen ganger ikke, og du kan få feil som "disken er skrivebeskyttet" .
I dette tilfellet bør du unngå å bruke standard Windows-verktøy og bytte til et alternativt verktøy.
2. PowerISO
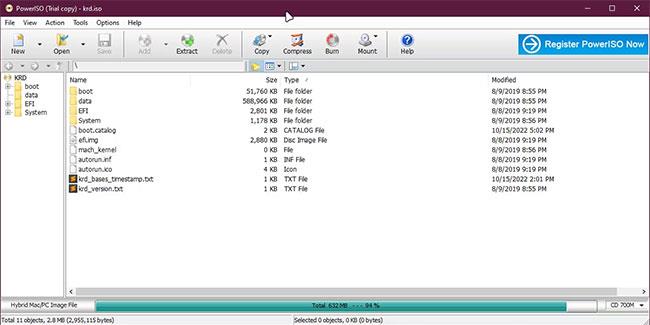
Oversikt over PowerISO i Windows
PowerISO er et alt-i-ett-verktøy for alle dine Windows ISO-behov. Det beste brukerne liker med PowerISO er at det ikke bare lar deg redigere ISO, men også brenne den modifiserte ISO til CD, DVD eller Bluray-plate.
I tillegg støtter PowerISO også koding av dine modifiserte ISO-er, oppdeling av bilder i forskjellige deler, rekomprimering av ISO-filer og konvertering av filformater som ISO til .ZIP- eller .BIN-format .
For å komme i gang med PowerISO må du først installere den, deretter kan du begynne å redigere ISO-filen ved å dobbeltklikke på den. Hvis du vil kopiere innholdet i ISO-filen, klikker du på Pakk ut- knappen øverst og velger ønsket mappe.
La oss si at du bruker PowerISO til å lage en tilpasset Windows ISO. I så fall kan du også lage en oppstartbar USB med ett klikk. Dessuten er bruk av PowerISO ikke begrenset til ISO-filer; Den støtter også batchkonverteringsalternativer for forskjellige lydfiler som MP3 , OGG , WAV , etc.
3. Rufus
Rufus er kjent for sin evne til å lage tilpasset USB-oppstart fra operativsystembildet på bare én gang. Rufus sitt enkle, men funksjonsrike brukergrensesnitt gjør det til det beste for alle dine Windows- eller Linux-installasjonsbehov.
De fleste bruker Rufus bare for å lage USB-oppstart . Du kan imidlertid også bruke den til å redigere ISO-filer.
Følg disse trinnene for å lære hvordan du redigerer ISO-filer med Rufus:
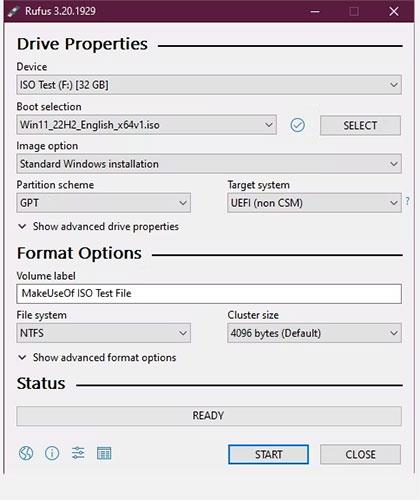
Oversikt over Rufus i Windows
4. UltraISO
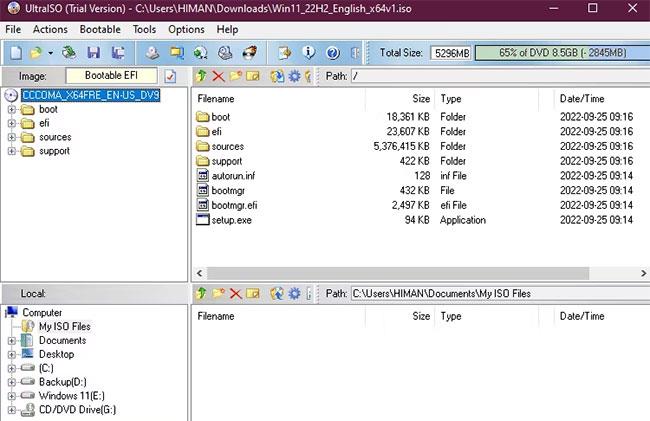
Oversikt over UltraISO i Windows
Hvis du leter etter et verktøy for å redigere, slå sammen, montere og konvertere ISO-filene dine, kan UltraISO være det beste valget for deg. Sammenlignet med andre alternativer på markedet er UltraISO litt bedre enn konkurrentene.
Men hvorfor skal du bruke UltraISO når Windows gir deg muligheten til å montere hvilken som helst ISO som standard? Det er mange grunner til å bruke UltraISO for ISO-formål. Den har en fane med to ruter for enkelt å administrere ISO-strukturen og kopiere/lime inn filer uten å bytte til filutforsker. Dessuten er det mer å gjøre med UltraISO enn bare å montere en ISO-fil.
Det beste er at du kan behandle nesten alle typer bildefiler i UltraISO. I tillegg kan du også endre formatet til standard ISO-format. Den støtter også ISO-innholdskomprimering og kryptering.
Videre kan du til og med sjekke ISO for korrupsjon eller andre feil via Verktøy > Sjekk CD/DVD-disk i UltraISO. Selv om dette er det perfekte verktøyet for teknologientusiaster, er det ikke ideelt for nybegynnere på grunn av det avanserte brukergrensesnittet, som lett kan forårsake forvirring.
5. WinCDEmu
WinCDEmu er et lett åpen kildekodeverktøy for å montere en hvilken som helst ISO-fil på Windows. Du kan også gjøre om en hel mappe eller USB til en ISO-fil i stedet for å montere den.
For å bruke WinCDEmu må du dobbeltklikke på ISO-filen eller høyreklikke på en hvilken som helst ISO-fil, og deretter klikke Åpne med > WinCDEmu mounter . Deretter velger du en enkelt stasjonsbokstav, og den vil trekke ut alle filene som er pakket i ISO-filen til den stasjonen.
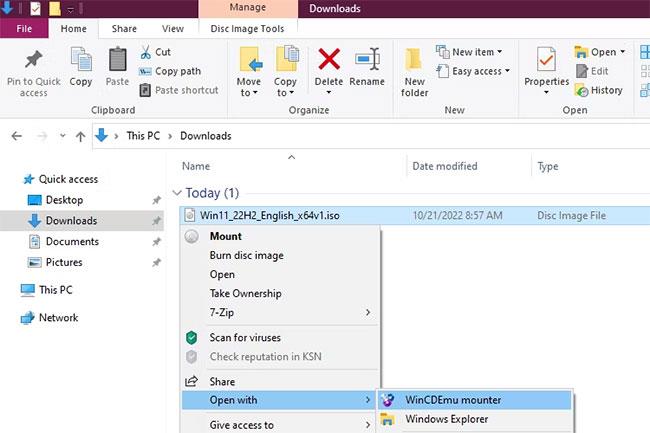
WinCDEmu
Når du er ferdig med å endre filene, høyreklikker du ganske enkelt på den monterte stasjonen og velger Lag ISO-bilde fra kontekstmenyen som vises.
Dessverre tilbyr ikke WinCDEmu et dedikert grensesnitt i appen for å endre ISO-er. Derfor må du gjøre alt i selve File Explorer.
Selv om WinCDEmu hjelper med noen ISO-behov, fraråder artikkelen å bruke det hvis du er nysgjerrig og ser etter et mer fleksibelt program. Grunnen til at artikkelen inkluderer dette alternativet er på grunn av dens enkelhet og brukervennlighet, som kan tiltrekke seg nykommere.
Kioskmodus på Windows 10 er en modus for kun å bruke 1 applikasjon eller tilgang til kun 1 nettside med gjestebrukere.
Denne veiledningen viser deg hvordan du endrer eller gjenoppretter standardplasseringen til kamerarull-mappen i Windows 10.
Redigering av vertsfilen kan føre til at du ikke får tilgang til Internett hvis filen ikke er riktig endret. Følgende artikkel vil guide deg til å redigere vertsfilen i Windows 10.
Å redusere størrelsen og kapasiteten til bilder vil gjøre det enklere for deg å dele eller sende dem til hvem som helst. Spesielt på Windows 10 kan du endre størrelse på bilder med noen få enkle trinn.
Hvis du ikke trenger å vise nylig besøkte elementer og steder av sikkerhets- eller personvernhensyn, kan du enkelt slå det av.
Microsoft har nettopp sluppet Windows 10 Anniversary Update med mange forbedringer og nye funksjoner. I denne nye oppdateringen vil du se mange endringer. Fra støtte for Windows Ink-pennen til støtte for Microsoft Edge-nettleserutvidelser, Start-menyen og Cortana har også blitt betydelig forbedret.
Ett sted for å kontrollere mange operasjoner rett på systemstatusfeltet.
På Windows 10 kan du laste ned og installere gruppepolicymaler for å administrere Microsoft Edge-innstillinger, og denne veiledningen viser deg prosessen.
Dark Mode er et mørk bakgrunnsgrensesnitt på Windows 10, som hjelper datamaskinen med å spare batteristrøm og redusere innvirkningen på brukerens øyne.
Oppgavelinjen har begrenset plass, og hvis du regelmessig jobber med flere apper, kan du raskt gå tom for plass til å feste flere av favorittappene dine.









