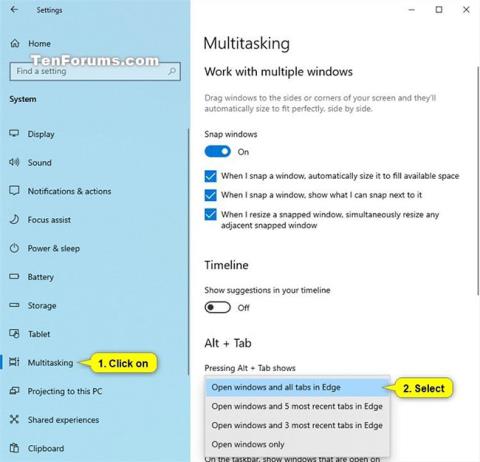Alt + Tab -snarveien lar deg bytte mellom åpne vinduer, ikke bare det, Alt + Tab-snarveien har også andre nyttige, men skjulte hurtigtaster. Denne artikkelen vil avsløre noen nyttige Alt + Tab-triks på Windows 10 og 7.
Folk bruker ofte standard Alt + Tab-tasten ved å trykke Alt+ tastekombinasjonen Tab, holde nede tasten Altog deretter fortsette å trykke på tasten Tabfor å bla gjennom åpne vinduer. Slipp tasten når du passerer vinduet du vil vise.
Trikset for å bruke hurtigtasten Alt + Tab
1. Bytt vinduer i revers

Alt + Tab-snarveien beveger seg vanligvis fremover, fra venstre til høyre. Hvis du savner vinduet du vil vise, må du klikke Tabgjennom listen igjen for å komme til det vinduet. Denne metoden tar litt tid, spesielt når du har mange vinduer åpne.
Heldigvis er det en annen måte du kan bruke, som er å trykke Alt+ Shift+ Tabfor å bevege deg gjennom vinduer i motsatt retning. Hvis du trykker Alt+ Tabog går forbi vinduet du ønsker, trykk og hold nede tasten Shiftmens du holder tasten nede Alt, og trykk deretter Tabfor å gå tilbake til venstre.
2. Velg vinduet med piltastene
Du kan velge vinduer i Alt + Tab ved hjelp av piltastene. Trykk på Alt+ Tabfor å åpne omformeren og fortsett å holde nede tasten Alt. I stedet for å trykke Tab, bruk piltastene på tastaturet til å velge vinduet du ønsker, slipp deretter tasten Altog trykk Enter eller mellomromstasten.
3. Bruk musen til å bytte og lukke vinduer

Du kan også bruke musen med Alt + Tab-bryteren. Trykk Alt+ Tab, fortsett å holde nede tasten Altog klikk på vinduet du vil bytte til.
Mens du bruker musen, vil du se en x- vise oppe i høyre hjørne av det minimerte vinduet når du holder musepekeren over. Klikk x for å lukke programvinduet. Dette er en rask måte å lukke flere vinduer på.
4. Bruk Alt + Tab uten å holde nede Alt-tasten
Alt + Tab-bytteren lukkes vanligvis når du slipper Alt-tasten. Men hvis du vil bruke Alt + Tab uten å holde nede Alt-tasten, kan du gjøre det. Trykk på Alt+ Ctrl+ Tabog slipp deretter alle tre tastene. Alt + Tab-bryteren forblir åpen på skjermen.
Du kan bruke Tab-tasten, piltastene eller musen for å velge vinduet du ønsker. Trykk Enter eller mellomrom for å vise det valgte vinduet.
5. Lukk Alt + Tab-veksleren uten å vise vinduet
Du kan lukke Alt + Tab-bryteren når som helst ved å slippe Alt-tasten, men den vil bytte til vinduet du velger. For å lukke Alt + Tab-veksleren uten å vise vinduet, trykk på tasten Escpå tastaturet.
6. Aktiver den gamle Alt + Tab-veksleren

Savner du den gamle Windows XP-stilen Alt + Tab-veksleren? Den har ingen forhåndsvisning av miniatyrbilder av vinduene, bare ikonet og vindustittelen på en grå bakgrunn. Du kan fortsatt se denne Alt + Tab-bryteren på Windows 10 av kompatibilitetsårsaker mens du spiller visse spill.
Du kan også åpne den gamle Alt + Tab-bryteren med en skjult hurtigtast. Mens du trykker og holder Altvenstre eller høyre tast, trykk og slipp Alten annen tast på tastaturet, og trykk deretter på tasten Tab. Du vil se den gamle konverteren vises, men neste gang du trykker Alt + tab vil du se den nye konverteren. Hvis du vil ha den gamle omformeren, må du gjøre det ovenfor.
Med den klassiske omformeren kan du ikke bruke musen eller piltastene. Den støtter imidlertid Ctrl + Shift + Tab for å flytte faner i revers og trykk Esc for å lukke den.
Hvis du liker denne gamle Alt + Tab-bytteren, kan du endre AltTabSettings- verdien i Windows-registeret slik at den vises hver gang Alt + Tab trykkes.
7. Bytt mellom faner i stedet for vinduer

I de fleste applikasjoner som har innebygde faner, kan du bruke Ctrl + Tab for å bytte mellom faner, akkurat som du bruker Alt + Tab for å bytte mellom vinduer. Hold nede tasten Ctrlog trykk deretter Tabgjentatte ganger for å bytte til høyre kategori.
Du kan til og med bytte faner i revers (høyre til venstre) ved å trykke på Ctrl+ Shift+ Tab.
8. Bruk Oppgavevisning med Windows + Tab

Windows + Tab er en hurtigtast som ligner på Alt + Tab. Den åpner Task View-grensesnittet, og gir miniatyrbilder av åpne vinduer og til og med flere skrivebord å arrangere dem på. Den inkluderer også Windows Timeline , men du kan slå den av hvis du vil.
Etter å ha trykket Win+ Tabkan du slippe begge tastene og bruke musen eller piltastene til å velge vinduet. For å flytte et vindu til et annet virtuelt skrivebord , dra det til skrivebordsikonet øverst på skjermen med musen.
Dette er det samme grensesnittet som åpnes når du klikker på Oppgavevisning-knappen til høyre for Cortana-ikonet på oppgavelinjen. Tastatursnarveier er imidlertid mer praktiske.
9. Installer en alternativ Alt + Tab-bytter

Du kan også erstatte den innebygde Windows Alt + Tab-bytteren med en tredjeparts Alt + Tab-erstatning. For eksempel tilbyr NTWinds gratis Alt+Tab Terminator en kraftigere, tilpassbar Alt+Tab-konverter. Den har større vindusforhåndsvisninger og en innebygd Terminate-funksjon for å lukke applikasjoner som ikke oppfører seg.
Alt + Tab-snarveien fungerer ikke
Alt + Tab er en av de beste hurtigtastene for Windows 10. Den lar deg ikke bare bytte mellom programmer, men også få en forhåndsvisning av alle åpne vinduer slik at du kan velge det nøyaktige vinduet jeg vil bytte. Dessverre mislykkes også denne snarveien noen ganger.
Hvorfor fungerer ikke hurtigtasten Alt + Tab?
Av en eller annen grunn førte august 2021-oppdateringen KB5005033 (så vel som juli 2021-forhåndsvisningen KB5004296) for Windows 10 til at Alt + Tab ikke fungerte. Det er ingen forklaring på hvorfor, men noe i oppdateringen hindrer Alt + Tabs evne til å fungere.
Det betyr imidlertid ikke at Windows vil ignorere deg fullstendig når du trykker Alt + Tab. Systemet prøver fortsatt å ta snarveien, men det mislykkes på forskjellige måter. Normalt når du trykker Alt + Tab, beveger den seg gjennom forskjellige programvinduer, og åpner deretter det valgte vinduet når du slipper tasten. Med denne feilen vil Alt + Tab vanligvis returnere deg til den opprinnelige skjermen. Hvis den aktuelle appen er fullskjerm, vil du få en svart skjerm når du prøver å bytte tilbake til den, uten noen måte å faktisk komme tilbake til appen.
En bruker rapporterte også at når du startet et fullskjermspill fra Steam, gikk du ut av spillet ved å trykke på Alt + Tabs, men returnerte til skrivebordet.
Hvordan løse problemer med Windows 10 Alt + Tab
Heldigvis finnes det en løsning på dette problemet. For å få Alt + Tab til å fungere igjen, slå av nyhets- og interessestrømmen . Alternativt kan du avinstallere oppdateringen som forårsaker feilen.