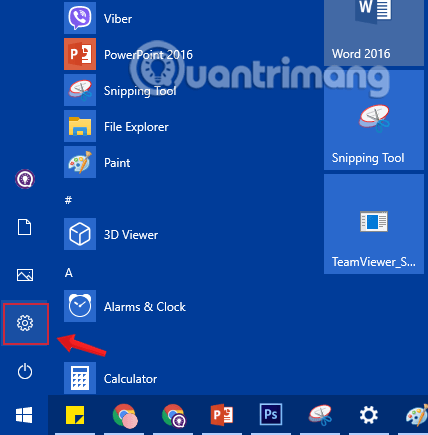Windows 10 lar brukere kontrollere gjennomsiktigheten til oppgavelinjen, handlingssenteret og startmenyen for et vakrere utseende. Du kan justere disse grensesnittene til å være gjennomsiktige som standard, og med noen små triks kan du også gjøre dem mer "transparente", og øke gjennomsiktigheten etter ønske.
Så hvordan gjøre det? I denne artikkelen vil Quantrimang.com veilede deg hvordan du endrer gjennomsiktigheten til startmenylinjen i Windows 10. Følg med for å lære hvordan du gjør det!
1. Tilpass den gjennomsiktige startmenyen på Windows 10
Trinn 1: Først av alt åpner vi Windows-innstillingsvinduet ved å klikke på Start-menyen og deretter klikke på tannhjulikonet .
Eller du kan bruke tastekombinasjonen Windows+ I.
Klikk på Innstillinger-ikonet i Start-menyen
Trinn 2: I grensesnittet for Windows-innstillinger fortsetter du å klikke på Personalisering for å angi endringene.

Klikk på Personalisering i Windows-innstillinger
Trinn 3: Under Tilpasning klikker du på Farger fra venstre vindu.
For å gjøre Start-menyen gjennomsiktig, i vinduet til høyre bytter du alternativet for gjennomsiktighetseffekter til PÅ-modus , du kan velge en farge du vil ha rett nedenfor.

Sett alternativet for gjennomsiktighetseffekter til PÅ-modus
Du kan velge flere alternativer for start, oppgavelinje og handlingssenter i seksjonen Vis aksentfarge på følgende overflater nedenfor, slik at startmenyen har en vakrere farge som tilsvarer fargen du velger.

Velg en farge og sjekk alternativene for Start, oppgavelinje og handlingssenter
2. Øk gjennomsiktigheten til Start-menyen på Windows 10 ved å bruke registeret
Hvis den vanlige måten ikke er nok til å gjøre Start-menyen gjennomsiktig som du vil, kan du redigere registerverdien for å øke gjennomsiktigheten.
Merk:
- Brukeren du bruker må være administrator for å kunne endre registeret.
- Du bør sikkerhetskopiere registeret før du gjør endringer.
- Denne metoden gjelder bare for eldre versjoner av Windows 10 . I de siste oppdateringene kan du ikke midlertidig justere større åpenhet for Start-menyen
Trinn 1:Windows Trykk på + tastekombinasjonen Rfor å åpne Kjør kommandovinduet .
Trinn 2: Skriv inn følgende kommando og trykk Enter:
regedit

Skriv inn regedit-kommandoen i Kjør-kommandovinduet
Trinn 3: Før du endrer registeret, bør du sikkerhetskopiere det først. Gå til Fil > Eksporter.

Sikkerhetskopier før du endrer registeret
I vinduet som vises klikker du på Alle i eksportområdet og skriver inn ønsket filnavn. Velg et lagringssted og klikk på Lagre for å lagre registrets sikkerhetskopidata .

Lagre sikkerhetskopidata fra registeret
Trinn 4: Naviger til følgende sti:
HKEY_CURRENT_USER\Software\Microsoft\Windows\CurrentVersion\Themes\Personalize

Naviger til HKEY_CURRENT_USER\Software\Microsoft\Windows\CurrentVersion\Themes\Personalize
Trinn 5: I Tilpasning finner du DWORD-en som heter Aktiver gjennomsiktighet i høyre rute og dobbeltklikker.
Trinn 6 : I vinduet som vises, vil du se verdien i verdidatarammen er 1, endre den til 0 og klikk deretter OK, du trenger ikke å starte systemet på nytt.

Endre verdien i verdidatarammen til 0
Du trenger ikke å starte maskinen på nytt. Åpne Start-menyen igjen, og du vil legge merke til at den er mye mer gjennomsiktig. Hvis du ikke liker dette nye grensesnittet, trenger du bare å endre Enable Transparency- verdien tilbake til 1 som før.
Nedenfor er et bilde av Start-menyen som er gjennomsiktig som standard:

Start-menyen er gjennomsiktig som standard
Og her er Start-menyen etter å ha tilpasset gjennomsiktigheten.

Start-menyen etter tilpasning av gjennomsiktighet
Forhåpentligvis med disse egendefinerte innstillingene kan du endre gjennomsiktigheten til din smak.
La oss prøve det. Lykke til!