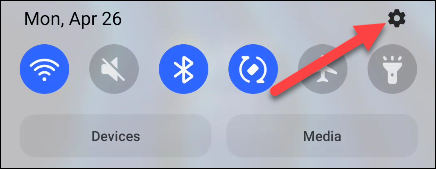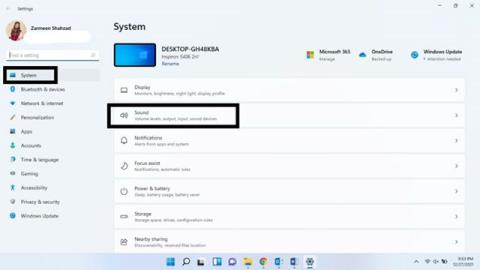Lydkvalitet er kjernen i filmen, musikken eller spillopplevelsen. Windows 11-systemer er intet unntak. Du kan ikke ha en god opplevelse med et forferdelig lydanlegg. Men hvis du ikke har råd til et godt lydsystem, kan du finpusse datamaskinen og sørge for at alt er optimalisert, i hvert fall på programvaresiden.
Denne artikkelen vil guide deg gjennom noen få finjusteringstips for å maksimere lydkvaliteten på ditt Windows 11-system.
Maksimer lydkvaliteten på Windows 11
Du kan gjøre en rekke forskjellige tilpasninger til Windows 11-systemet ditt for å få en best mulig lydopplevelse. Følgende.
Aktiver lydforbedringer
Trinn 1: Bruk tastatursnarveien Win + I for å åpne Windows Settings- applikasjonen .
Trinn 2: I delen Systeminnstillinger klikker du på Lyd .

Trinn 3: Rull ned til Avansert- delen og klikk på Alle lydenheter .

Trinn 4: Velg lydenheten du vil bruke fra listen Utdataenheter .

Trinn 5: Klikk på Avansert under Forbedre lyd .

Trinn 6: Klikk kategorien Avansert .

Trinn 7: I delen Signal Enhancements aktiverer du alternativet Aktiver lydforbedringer og klikker på Bruk og deretter OK .

Aktiver Spatial-effekten
Selv uten et surroundlydoppsett, kan du fortsatt lage en lignende opplevelse ved å justere noen innstillinger i Windows 11.
Høyreklikk på lydikonet på oppgavelinjen.
Klikk for å velge Lydinnstillinger .

Velg lydenheten i delen Velg hvor du vil spille av lyd .

Rull ned og under Romlig lyd- seksjonen vil du se en rullegardinmeny. Velg Windows Sonic for hodetelefoner .

Sampling dybde og rate
Økende samplingsfrekvens og dybde kan bidra til å holde lydkvaliteten fri for forvrengning og forbedre den generelle opplevelsen.
Trinn 1: Bruk hurtigtasten Win + I for å åpne Windows -innstillingsprogrammet og velg Lyd .
Trinn 2: Velg lydutgangsenheten.
Trinn 3: Velg et høyere kvalitetsnivå fra Format- menyen i delen Utdatainnstillinger .
Trinn 4: Klikk Test for å sjekke lydkvaliteten. Når du er fornøyd, lukk Innstillinger.

Aktiver Forbedre lyd
Hvis du vil forbedre lydkvaliteten automatisk, aktiverer du Forbedre lydfunksjonen.
Høyreklikk på lydikonet og velg Lydinnstillinger .
Rull ned og velg Alle lydenheter .
Velg utdataenheten.
Ved siden av alternativet Forbedre lyd vil det være en bryter, slå den på.

Ønsker deg den beste lydopplevelsen på din Windows-PC!