Tilpass og legg til apper på Windows 10-låseskjermen

I denne artikkelen vil Quantrimang veilede deg hvordan du legger til programmer på låseskjermen til Windows 10 og noen andre tilpasninger.

Låseskjerm er et grensesnitt som finnes på datamaskiner eller mobile enheter. På dette skjermbildet blir brukeren bedt om å skrive inn passordet og pinkoden før han får tilgang til enheten. Normalt, på Windows 10- datamaskiner, gir låseskjermen alternativer som avslutning, omstart...
I denne artikkelen vil Quantrimang veilede deg hvordan du legger til programmer på låseskjermen og noen andre nyttige tilpasninger.
Legg til apper på låseskjermen
I tillegg til å endre låseskjermbildet, kan du også legge til applikasjoner for å øke brukervennligheten. Den spesifikke måten å gjøre det på er som følger:
Du bør legge til applikasjonene du bruker ofte på låseskjermen fordi hvis du legger til applikasjoner som sjelden brukes i Windows 10, vil ikke varsler vises. I tillegg støtter denne funksjonen for øyeblikket bare systemapplikasjoner, ikke andre applikasjoner.
Andre tilpasninger for låseskjermen på Windows 10
1. Mulighet for å vise bilder på låseskjermen
Med låseskjermen på Windows 10 kan du sette den opp til å vise bilder fra:
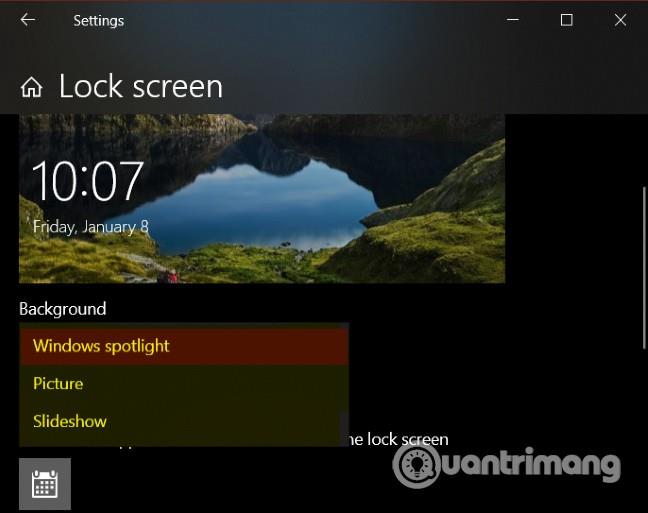
2. Hvis du liker bakgrunnen på startskjermen din, kan du også stille inn den til å vises eller ikke vises på låseskjermen

3. I Cortana > Låseskjerm kan du sette opp til å bruke Cortana selv når enheten fortsatt er i låsemodus
4. Du kan sette opp til å vise Firefoxs multimediekontroller på låseskjermen. Dette er hvordan:
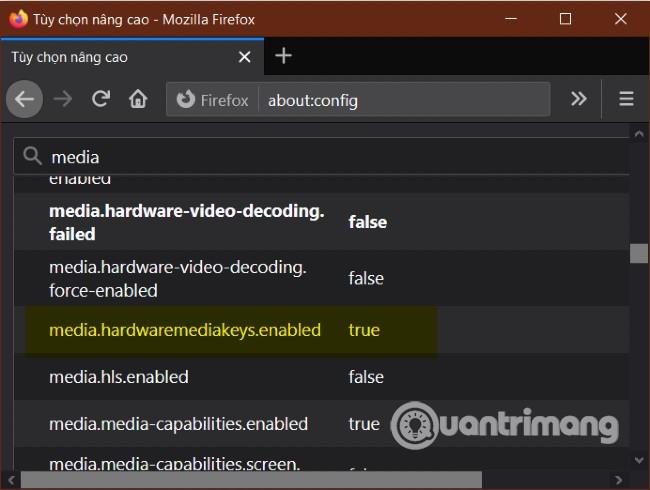
Dette er slutten på denne opplæringen. Jeg ønsker deg suksess og inviterer deg til å lese flere gode tips om Quantrimang:
Kioskmodus på Windows 10 er en modus for kun å bruke 1 applikasjon eller tilgang til kun 1 nettside med gjestebrukere.
Denne veiledningen viser deg hvordan du endrer eller gjenoppretter standardplasseringen til kamerarull-mappen i Windows 10.
Redigering av vertsfilen kan føre til at du ikke får tilgang til Internett hvis filen ikke er riktig endret. Følgende artikkel vil guide deg til å redigere vertsfilen i Windows 10.
Å redusere størrelsen og kapasiteten til bilder vil gjøre det enklere for deg å dele eller sende dem til hvem som helst. Spesielt på Windows 10 kan du endre størrelse på bilder med noen få enkle trinn.
Hvis du ikke trenger å vise nylig besøkte elementer og steder av sikkerhets- eller personvernhensyn, kan du enkelt slå det av.
Microsoft har nettopp sluppet Windows 10 Anniversary Update med mange forbedringer og nye funksjoner. I denne nye oppdateringen vil du se mange endringer. Fra støtte for Windows Ink-pennen til støtte for Microsoft Edge-nettleserutvidelser, Start-menyen og Cortana har også blitt betydelig forbedret.
Ett sted for å kontrollere mange operasjoner rett på systemstatusfeltet.
På Windows 10 kan du laste ned og installere gruppepolicymaler for å administrere Microsoft Edge-innstillinger, og denne veiledningen viser deg prosessen.
Dark Mode er et mørk bakgrunnsgrensesnitt på Windows 10, som hjelper datamaskinen med å spare batteristrøm og redusere innvirkningen på brukerens øyne.
Oppgavelinjen har begrenset plass, og hvis du regelmessig jobber med flere apper, kan du raskt gå tom for plass til å feste flere av favorittappene dine.









