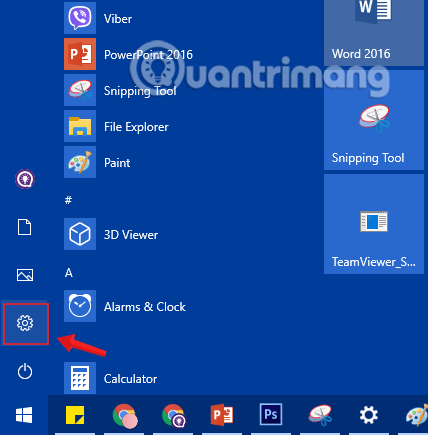Hvis Windows 10-datamaskinen din har problemer, kan du velge Oppdater, Tilbakestill eller Gjenopprett for å gjenopprette problemene. Windows 10 inkluderer et " Tilbakestill PC- en"-alternativet som raskt gjenoppretter Windows til sin opprinnelige standardkonfigurasjon. Raskere og mer praktisk enn å installere Windows på nytt fra bunnen av eller bruke produsentens gjenopprettingspartisjon.
Hvis du tilbakestiller Windows 10, må du vite noen alternativer for å unngå å slette alle data på datamaskinen. I denne artikkelen vil Quantrimang.com vise deg hvordan du tilbakestiller datamaskinen til sin opprinnelige tilstand og betydningen av tilbakestillingsalternativene.
Innholdsfortegnelse i artikkelen
Hva skjer etter tilbakestilling av Windows 10-datamaskinen?
Når du bruker funksjonen "Tilbakestill denne PCen" i Windows, vil Windows automatisk tilbakestille til sin opprinnelige standardtilstand. Hvis du kjøpte en PC og den kom med Windows 10 installert, vil PCen være i samme tilstand som den var i da du fikk den ny. All produsentinstallert programvare og drivere som fulgte med PC-en vil bli reinstallert. Hvis du installerte Windows 10 selv, vil det være et nytt Windows 10-system uten ekstra programvare.
Når du velger Tilbakestill Windows 10 vil du motta 2 alternativer:
- Behold filene mine: Slett appene og innstillingene du har satt opp, men behold dine personlige filer.
- Fjern alt: Slett alle apper, innstillinger, personlige filer. I dette alternativet vil du ha valget mellom å slette kun Windows-installasjonsstasjonen eller slette alle stasjoner (se punkt nummer 2 under artikkelen).
Du kan velge om du vil beholde dine personlige filer eller slette dem. Imidlertid vil alle programmene og innstillingene du har gjort, slettes. Dette sikrer at du har et helt nytt system. Eventuelle problemer forårsaket av tredjepartsprogramvare, systemfilfeil, endringer i systeminnstillinger eller skadelig programvare vil bli fikset ved å tilbakestille PC-en.
Hvis datamaskinen din leveres med Windows forhåndsinstallert, kan du også se et tredje alternativ, Gjenopprett fabrikkinnstillinger . Dette vil gjenopprette den opprinnelige versjonen som fulgte med PC-en din – så hvis datamaskinen kjører Windows 8 og du har oppgradert til Windows 10, vil den tilbakestilles til Windows 8.
Denne prosessen ligner på å installere Windows på nytt fra bunnen av eller bruke gjenopprettingspartisjonen levert av produsenten, men mer praktisk.
Kort sagt, etter tilbakestilling av Windows 10-datamaskinen:
- Filer kan slettes eller beholdes, avhengig av ditt valg.
- Alle individuelle søknader vil bli fjernet.
- Alle brukerkontoer vil bli slettet.
- Alle innstillinger på din Windows 10-datamaskin vil gå tilbake til de opprinnelige standardinnstillingene.
- Hvis du har mer enn 1 stasjon (region) på Windows-disken, kan du velge å slette alle filer kun på Windows-stasjonen eller alle stasjoner på disken.
- Alle applikasjoner, programmer og drivere du installerte vil også bli fjernet.
Å tilbakestille en Windows 10-datamaskin er også ganske enkelt, men prosessen vil ta omtrent 1 til 2 timer.
1. Tilbakestill Windows 10, men behold personlige filer
Bruk denne metoden hvis du vil installere Windows 10 på nytt uten å miste filene dine.
Trinn 1: Åpne Innstillinger-applikasjonen ved å klikke på Innstillinger- ikonet på Start-menyen eller trykke på + tastekombinasjonen .WindowsI

Klikk på Innstillinger-ikonet i Start-menyen
Trinn 2: På Innstillinger-grensesnittet klikker du på Oppdater og sikkerhet.

Klikk på Oppdater og sikkerhet i Windows-innstillinger
Trinn 3: Under Oppdatering og sikkerhet klikker du på Gjenoppretting fra venstre rute i vinduet.

Klikk på Gjenoppretting fra Innstillinger-vinduet
Trinn 4 : Klikk deretter på Kom i gang i delen Tilbakestill denne PC- en i høyre rute i vinduet for å åpne vinduet Velg et alternativ .

Velg Kom i gang i delen Tilbakestill denne PC-en
Trinn 5: I dialogboksen Velg et alternativ som vises, vil du se to alternativer: Behold filene mine og Fjern alt som nevnt i begynnelsen:
- Behold filene mine : Slett alle applikasjoner og innstillinger du har satt opp på datamaskinen, gå tilbake til originalen, men behold personlige data
- Fjern alt : Slett hele Windows-installasjonsstasjonen til dens opprinnelige tilstand eller slett hele enheten, inkludert data på andre harddiskpartisjoner (gjelder ved salg, utveksling og ikke fortsetter å bruke enheten). ).
Velg en alternativdialogboks
Hvis du ikke vil slette alle personlige filer som dokumenter og bilder, klikker du på alternativet som heter Behold mine filer .
Trinn 6: Deretter vil du se en liste over programmer som vil bli fjernet under prosessen med å tilbakestille operativsystemet på datamaskinen. Klikk Neste for å fortsette.

Trinn 7: Nå vises et advarselsvindu på skjermen. Klikk Neste for å utføre de neste trinnene.

Trinn 8: Til slutt, på Klar til å tilbakestille denne PC- skjermen , klikk på Tilbakestill for å starte datamaskinen på nytt og starte tilbakestillingsprosessen. Prosessen vil ta omtrent 20 minutter til 1 time.




Trinn 9: Etter at tilbakestillingsprosessen er ferdig, vil du se låseskjermen for låseskjermen vises på skjermen. Klikk på låseskjermen og skriv inn brukernavnet og passordet for å få tilgang til skrivebordsskjermen på din Windows 10-datamaskin.
2. Tilbakestill Windows 10-datamaskinen og tørk alt
Trinn 1: Åpne først Innstillinger-appen, og naviger deretter til Oppdatering og sikkerhet > Gjenoppretting. I delen Tilbakestill denne PC-en klikker du på Kom i gang.
(Operasjonen ligner på trinn 1 til 4 i del 1)

Trinn 2: På skjermbildet Velg et alternativ klikker du Fjern alt.

Trinn 3: Hvis datamaskinen din har mer enn 2 stasjoner, vil du se to alternativer på skjermen Din PC har mer enn én stasjon :
- Bare stasjonen der Windows er installert: Bare stasjonen som inneholder Windows-installasjonsprogrammet
- Alle stasjoner: Alle stasjoner

Rådene til deg er å klikke på alternativet Bare stasjonen der Windows er installert . Hvis du velger alternativet Alle stasjoner , bør du sikkerhetskopiere alle data på alle stasjoner for å unngå å miste viktige data.
Trinn 4: Klikk Vis meg listen over stasjoner som vil bli berørt for å se listen over stasjoner som vil bli berørt hvis du klikker på alternativet Alle stasjoner .
Hvis du velger Bare stasjonen der Windows er installert , gjør du følgende trinn.
Trinn 5: Neste på skjermbildet Vil du rense stasjonene også?, vil du ha de neste 2 alternativene:
- Bare fjern filene mine: Velg dette hvis du fortsatt er datamaskinbruker og raskt vil tilbakestille Windows 10 ved å slette filer.
- Fjern filer og rens stasjonen: Dette alternativet vil slette alle data slik at det vil ta mer tid, men er definitivt en god måte hvis du vil selge enheten, gi den bort eller donere den fordi det er vanskelig for andre å gjenopprette enheten. filer. har blitt slettet gjennom dette valget.

Trinn 6: Et advarselsvindu vises nå på skjermen som forteller deg at programmene som er installert på din Windows 10-datamaskin vil bli fjernet. Din oppgave er å klikke Neste for å fortsette.
Trinn 7: Til slutt, på Klar til å tilbakestille denne PC- skjermen , klikk Tilbakestill for å starte datamaskinen på nytt og starte prosessen med å tilbakestille Windows 10-datamaskinen.



Avhengig av alternativet du valgte og datastørrelsen, tar prosessen omtrent 20 til 120 minutter.
Etter at tilbakestillingsprosessen er fullført, vil du se låseskjermen for låseskjermen vises på skjermen. Klikk på låseskjermen og skriv inn brukernavnet og passordet for å få tilgang til skrivebordsskjermen på din Windows 10-datamaskin.
3. Tilbakestill Windows 10 fra oppstart
1. Start opp i alternativet Avansert oppstart , og klikk deretter på Feilsøking.

Velg Feilsøking i Velg et alternativ-menyen
2. Klikk Tilbakestill PC-en.

Velg Tilbakestill PC-en i Feilsøking
3. Deretter vises dialogboksen Velg et alternativ . Du vil se 2 alternativer: Behold filene mine og Fjern alt som ligner på tilbakestilling fra Innstillinger som ovenfor:
- Behold filene mine : Slett alle applikasjoner og innstillinger du har satt opp på datamaskinen, gå tilbake til originalen, men behold personlige data
- Fjern alt : Slett hele Windows-installasjonsstasjonen til dens opprinnelige tilstand eller slett hele enheten, inkludert data på andre harddiskpartisjoner (gjelder ved salg, utveksling og ikke fortsetter å bruke enheten). ).

Klikk Fjern alt
I dette eksemplet bruker Quantrimang.com Fjern alt for å gjøre dette.
4. Hvis meldingen Sett inn media vises på skjermen , må du sette inn Windows 10-installasjonsmediet eller gjenopprettingsstasjonen for å fortsette.

Sett inn mediekunngjøring
5. Hvis du blir bedt om det, klikker du på Windows 10-installasjonen du vil tilbakestille.

6. Hvis din Windows 10-datamaskin har 2 eller flere stasjoner, må du velge om du vil slette filer fra stasjonen som inneholder Windows-installasjonsprogrammet eller slette alle stasjoner, skjermen vil vise 2 alternativer:
- Bare stasjonen der Windows er installert: Bare stasjonen som inneholder Windows-installasjonsprogrammet
- Alle stasjoner: Alle stasjoner

7. Etter å ha valgt stasjonen du vil slette data i trinn 6, klikker du på Bare fjern mine filer eller Rengjør stasjonen fullstendig i neste grensesnitt.
- Bare fjern filene mine: Formateringshastigheten er raskere og tar ikke mye tid. Filene dine kan gjenopprettes. Bør ikke velges i tilfelle du ønsker å overføre enheten til noen andre
- Rengjør stasjonen fullstendig: Tørker stasjonen fullstendig ved å overskrive filer, noe som gjør det svært vanskelig å gjenopprette filer. Dette alternativet vil ta lengre tid å kjøre, egnet når du ønsker å selge, gi bort eller overføre enheten til en annen bruker.

Klikk Bare fjern mine filer eller Rengjør stasjonen fullstendig for å slette stasjonen du vil slette
8. Klikk deretter Tilbakestill for å starte prosessen med å tilbakestille datamaskinen.

Velg Tilbakestill for å starte prosessen med å tilbakestille datamaskinen
9. Vent til prosessen er ferdig, datamaskinen må starte på nytt flere ganger i løpet av prosessen.

Prosessen med å tilbakestille PC-en finner sted
10. Etter at prosessen er ferdig, velg landet du bor i, appspråk, tastaturoppsett og tidssone, og klikk deretter på Neste .
11. Klikk på Godta.

12. Hvis du bruker et trådløst nettverkskort, må du sette opp og koble til det trådløse nettverket ved å velge et hvilket som helst trådløst nettverk, deretter angi passordet og klikke på Neste .


13. Klikk deretter Bruk ekspressinnstillinger eller Tilpass innstillinger for å fortsette med installasjonen.
Hvis du velger alternativet Tilpass innstillinger:
14. Deretter kan du slå personalisering og plassering på eller av hvis du vil, og klikk deretter på Neste.

15. Sett Tilkobling og feilrapportering til på eller av , og klikk deretter på Neste .

Hvis du velger alternativet Bruk Express-innstillinger:
16. Du kan angi at nettleser, beskyttelse og oppdatering skal slås på eller av hvis du vil, og klikk deretter på Neste.

17. Windows vil nå sjekke Internett-tilkoblingen din.

Hvis det er en Internett-tilkobling: fortsett til trinn 18.
Hvis det ikke er Internett-tilkobling: følg trinn 20B.
18. Velg brukernavnet, og klikk deretter på Neste.


Merk: På Windows 10 Home-versjonen ser du ikke denne innstillingen.
Med Windows 10 Pro:
- Min organisasjon = Domene (domene).
- Jeg eier den = Lokal hjemme-PC.
Med Windows 10 Enterprise:
- Bli med i Azure AD: Velg dette alternativet hvis du bruker Office 365 eller forretningstjenester fra Microsoft.
- Bli med i et domene: Dette alternativet lar deg sette opp Windows ved å bruke en lokal konto. Etter at prosessen er ferdig, kan du bli med i et domene eller bytte til en Microsoft-konto.
19. Hvis du logger på med en Microsoft-konto, følger du trinnene nedenfor:
20. Sett opp Windows med en Microsoft-konto:
Merk: Last ned Microsoft-konto:
- Du bruker e-postadressen og passordet for å logge på Windows.
- Når du logger på med en Microsoft-konto, kobles datamaskinen til skyen (skytjeneste).
- Dine venners kontaktinformasjon og statuser oppdateres automatisk på Hotmail, Facebook, Twitter, LinkedIn og andre kontoer.
- Du kan få tilgang til og dele bilder, dokumenter og andre filer på OneDrive, Facebook, Flickr og andre kontoer uten å måtte logge på disse appene.
- Dine personlige innstillinger synkroniseres med alle Windows 8- og Windows 10-datamaskiner du logger på, inkludert temaer, språk, favorittnettlesere og apper.
- Du kan få tilgang til og laste ned apper på Windows Store og bruke dem på Windows 8- og Windows 10-datamaskiner du er logget på.
- Du kan automatisk logge på apper og tjenester som bruker Windows Live ID for autentisering.
A, Skriv inn e-postadressen og passordet for Microsoft-kontoen din, og klikk på Logg på .

B, Hvis du må utføre 2-trinns bekreftelse for å åpne en Microsoft-konto, velg metoden du vil motta koden, og klikk deretter Neste .


C, Skriv inn koden du mottok, og klikk deretter på Neste .

D, Hvis du vil bruke en PIN-kode med Microsoft-kontoen din på Windows 10, klikker du på PIN meg . Eller hvis du ikke vil, klikk på koblingen Hopp over dette trinnet .

Du kan deretter legge til, endre eller slette en PIN-kode.
E, Hvis du vil bruke OneDrive med Microsoft-kontoen din, klikker du Neste . Hvis du ikke vil, klikker du på koblingen Lagre nye filer bare på denne PC-en som standard . Du kan da fortsatt slå OneDrive på eller av.

F, Hvis du vil bruke Cortana med en Microsoft-konto på Windows 10, klikker du Neste . Hvis du ikke vil, klikker du på Ikke nå- koblingen . Du kan slå Cortana på eller av hvis du vil.

Fortsett til trinn 22.
21. Sett opp Windows med en lokal konto:
Merk: Lokal konto:
- Du bruker brukernavnet og passordet ditt for å logge på Windows 10 akkurat som du logger på Windows 7 og Windows Vista.
- Lokale kontoer gir deg bare tilgang til datamaskinen din.
- Alle innstillinger er ikke synkronisert med andre datamaskiner du bruker.
A, Klikk på lenken t Hopp over dette trinnet.

B, Skriv inn brukernavn, passord og passordtips for lokal konto, klikk deretter på Neste og fortsett til trinn 25.

22. Etter at installasjonsprosessen er avsluttet, vises Windows 10-grensesnittet på skjermen.


23. Klikk Ja eller Nei for å åpne Network Discovery.

24. Kontroller at du har stilt inn riktig tidssone, dato og klokkeslett.
25. Installer hvilken som helst driver på enheten din.
4. Tilbakestill Windows 10 ved å installere på nytt via ISO-fil
I tillegg til metodene ovenfor, kan du også tilbakestille Windows 10 ved å installere på nytt fra ISO-filen. Med denne metoden kan du umiddelbart installere den nyeste versjonen av Windows 10, uten å måtte vente på at systemet skal oppdateres. Fremgangsmåten er som følger
1. Du laster ned Windows 10 ISO-filen til datamaskinen din ved å gå til følgende lenke:
2. Høyreklikk på ISO-filen du nettopp lastet ned og velg Monter.
3. Dobbeltklikk på den virtuelle stasjonen som vises som inneholder Windows 10 installasjons ISO-filen for å åpne den. Finn og dobbeltklikk filen setup.exe for å starte installasjonsprosessen for Windows 11.
4. I vinduet som vises klikker du på Neste for å fortsette.
5. Vent til systemet har gjort jobben sin, og klikk deretter på Godta for å godta vilkårene og fortsette installasjonen.
6. Et annet vindu vises der du kan velge installasjonsmetode. Du kan fortsatt velge å beholde dine personlige filer og apper, bare beholde dine personlige filer og ingenting i det hele tatt. Etter å ha valgt, klikk Neste for å fortsette.
7. I dette trinnet vil systemet se etter oppdateringer og alternativer og deretter klikke Installer for å starte installasjonen.
5. Tilbakestill Windows 10 ved å reinstallere datamaskinen fra bunnen av (ren installasjon)
Hvis du av en eller annen grunn ikke lenger har tilgang til datamaskinen din, må du installere den på nytt fra bunnen av. Denne metoden kalles ren installasjon og den krever at du har en annen datamaskin, en USB med en kapasitet på over 8 GB.
1. Først må du laste ned Windows 10 ISO-filen.
2. Deretter bruker du et verktøy som Rufus for å lage en USB for å installere Windows 10.
3. Etter å ha opprettet Win installasjons-USB, åpne BIOS på datamaskinen som må installere Win for å bytte til oppstartsmodus fra USB.
4. Koble Win installasjons-USB til datamaskinen du vil installere, og start deretter datamaskinen.
5. Følg trinnene for å installere Windows 10 fra bunnen av.
Detaljer om hvordan du installerer Windows fra USB kan du referere til i artikkelen nedenfor:
Se flere artikler nedenfor:
Lykke til!