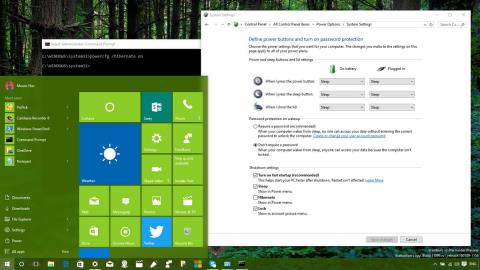Hvis Win 10-datamaskinen din er i en langsom "snegle"-oppstartstilstand, kan du bruke Rask oppstart for å starte datamaskinen raskere . Ikke la langsom oppstart av datamaskiner kaste bort tid og øke frustrasjonen for deg. Følg artikkelen nedenfor, Quantrimang.con vil veilede deg hvordan du starter Windows 10 raskere , og sparer betydelig tid med rask oppstart- funksjonen .
Rask oppstart er en av de innebygde funksjonene på Windows 8.x og Windows 10. Denne funksjonen er en kombinasjon av dvaleteknologi (dvalemodus) og avslutningsprosess (avslutning), som hjelper systemet med å redusere oppstartstiden betydelig.
Som standard vil funksjonen for rask oppstart være aktivert etter at du er ferdig med å installere Windows 10. Men i noen tilfeller, når datamaskinen din oppgraderes fra Windows 8.1 til 10, vil ikke systemet automatisk slå på rask oppstart , noe som fører til treg oppstart.

1. Få fart på oppstarten av Windows 10 med rask oppstart
For å aktivere (eller deaktivere) Fast Startup-funksjonen på Windows 10, følg instruksjonene nedenfor:
Trinn 1: Høyreklikk Start og velg Strømalternativer .

Velg Strømalternativer etter å høyreklikke på Start
Trinn 2: I strømalternativer- grensesnittet som åpnes, klikk på Velg hva strømknappene gjør -innstillingen i listen til venstre for grensesnittet.

Velg Velg hva strømknappene gjør
Trinn 3: I det neste grensesnittet klikker du på koblingen Endre innstillinger som for øyeblikket ikke er tilgjengelige.

Klikk på koblingen Endre innstillinger som for øyeblikket ikke er tilgjengelige
Trinn 4: For å aktivere rask oppstart-funksjonen, merk av for Slå på rask oppstart (anbefal) og klikk deretter på Lagre endringer for å lagre endringene.

Etter å ha valgt Slå på rask oppstart, lagre endringene
2. Slå på Rask oppstart hvis funksjonen er nedtonet eller ikke vises
Hvis alternativet Slå på rask oppstart under Avslutningsinnstillinger ikke kan merkes av eller ikke er på listen, betyr det at denne funksjonen ikke er aktivert på datamaskinen din. Følg trinnene nedenfor for å aktivere Slå på rask oppstart .

Trinn 1: Åpne ledetekst , kjør som admin med Kjør som administrator.
Hvis du bruker Windows 10 med de nyeste versjonene, vil Kjør som administrator- knappen vises så snart du søker etter ledetekst.

Åpne kommandoprompt i den nye Windows 10-versjonen
Trinn 2: Nå vises et administratorkommandovindu på skjermen . Skriv inn følgende kommando i Administrator-vinduet: Ledetekst for å aktivere dvalemodus- funksjonen på datamaskinen, og trykk deretter på Enter.
powercfg /hibernate on

Tilpass og aktiver Hibernate-funksjonen ved å bruke kommandoprompt
Til slutt følger du instruksjonene ovenfor for å aktivere rask oppstart på Windows 10.
3. Aktiver Windows 10 Rask oppstart ved hjelp av BAT-fil
Følg trinnene nedenfor for å aktivere Rask oppstart :
Trinn 1: Last ned og lagre filen nedenfor på skrivebordet ditt:
Trinn 2: Høyreklikk på den nedlastede lenken og velg Kjør som administrator.

Høyreklikk på den nedlastede filen Slå på rask oppstart og velg Kjør som administrator
Trinn 3: Klikk Kjør eller Ja i vinduet som vises . Det er også tilfeller der denne forespørselen ikke er tilgjengelig.
Trinn 4: Da vil du se ledetekstvinduet blinke på skjermen og deretter slå det av for å slå på Rask oppstart.
Trinn 5: Start PC-en på nytt for å se resultatene.
Å bruke og kjøre .bat- filen ovenfor er også operasjonen for å redigere verdien av HiberbootEnabled DWORD i banen:
HKEY_LOCAL_MACHINE\SYSTEM\CurrentControlSet\Control\Session Manager\Power
Med:
- 0 = Slå av rask oppstart
- 1 = Slå på rask oppstart
4. Fremskynde oppstarten av Windows 10 med rask oppstart ved hjelp av lokal gruppepolicy
Hvis du bruker Windows 10 Pro, Enterprise eller Education-versjoner, bruk Local Group Policy for å aktivere Rask oppstart.
Trinn 1:Windows Trykk på + tastekombinasjonen Rfor å åpne Kjør kommandovinduet .
Trinn 2: Skriv inn følgende kommando og trykk Enter:
gpedit.msc
Trinn 3: Finn Shutdown i henhold til følgende navigering:
Computer Configuration\Administrative Templates\System\Shutdown

Naviger til banen Computer Configuration\Administrative Templates\System\Shutdown
Trinn 4: Når du navigerer til Shutdown, finner du alternativet Krev bruk av rask oppstartspolicy i høyre rute.

Finn alternativet Krev bruk av policy for rask oppstart i Shutdown
Trinn 5: Dobbeltklikk Krev bruk av rask oppstartspolicy for å vises i et nytt vindu, klikk på Aktivert -alternativet øverst til venstre i vinduet.

Velg Aktivert i delen Krev bruk av policy for rask oppstart
Trinn 6: Klikk på Bruk og deretter OK og start PC-en på nytt for å lagre endringene.
5. Aktiver Rask oppstart med REG-fil
En annen måte å aktivere rask oppstart er å bruke følgende REG-fil. Du gjør følgende:
Trinn 1: Last ned og lagre filen nedenfor på skrivebordet ditt:
Trinn 2: Dobbeltklikk på den nedlastede filen for å kjøre den.
Trinn 3: Klikk Kjør eller Ja i vinduet som vises . Det er også tilfeller der denne forespørselen ikke er tilgjengelig.

Klikk Kjør når forespørselen vises
Trinn 4: Start PC-en på nytt for å se resultatene.
Å bruke og kjøre .reg-filen ovenfor er også operasjonen for å redigere verdien av HiberbootEnabled DWORD i banen:
HKEY_LOCAL_MACHINE\SOFTWARE\Policies\Microsoft\Windows\System
Med:
- (slett) = Standard
- 1 = Alltid på
Ovenfor er noen måter å aktivere rask oppstart-funksjonen for å hjelpe deg med å starte Windows 10 "så fort som vinden". Vennligst prøv det. Ønsker deg suksess!
Utforsk mer: