Slik viser og sletter du aktivitetshistorikk på Windows 10

Se hvordan du viser og sletter aktivitetshistorikk på Windows 10 i artikkelen nedenfor!

Se hvordan du viser og sletter aktivitetshistorikk på Windows 10 i artikkelen nedenfor!
Windows 10 samler inn og lagrer aktivitetsloggen din på både datamaskinen og skyen, fra nettleserhistorikk til posisjonsinformasjon og alt i mellom. Heldigvis gjør Microsoft det enkelt å se gjennom alle dataene som lagres og også enkelt slette dem.
Hvilke data sporer og samler Windows 10?
Dataene som Windows samler inn inkluderer:
Hvis du bruker Microsoft HealthVault eller en Microsoft Band- enhet , lagres også all aktivitet som samles inn gjennom den tjenesten. Microsoft sier at de samler inn disse dataene for å gi brukerne relevante resultater og innhold som du er interessert i.
Hvordan slette Windows 10 aktivitetshistorikk?
Du kan enkelt se hvilke data som er lagret og hvordan du sletter dem. Det er to måter du kan slette aktivitetsloggen din på: direkte i datamaskinens innstillinger eller i Microsoft-skykontoen din. For å gjøre dette på datamaskinen, følg disse trinnene:
1. Gå til Innstillinger > Personvern > Aktivitetslogg .
2. Hvis du vil slette aktivitetsloggen, klikker du på Fjern- knappen .
Slik slår du av aktivitetssporing i Windows 10 Tidslinje
Tilbake i 2018 la Microsoft til en ny tidslinjefunksjon, for å holde styr på alle brukerens siste aktiviteter på Windows 10. Du kan se den ved å trykke på Alt+ -tastene Win. Du kan se alle åpne vinduer, samt alle filer som er åpnet tidligere.
Denne aktiviteten synkroniseres på tvers av alle enheter, så hvis du ikke vil at Windows skal lagre aktiviteten din, bør du slå av denne funksjonen.
For å gjøre dette, gå til Aktivitetslogg- siden som du gjorde ovenfor. Herfra fjerner du merket for Lagre aktivitetsloggen min på denne enheten . Dette forhindrer Windows i å huske hva du gjorde på tidslinjen din.
Deretter fjerner du merket for Send min aktivitetshistorikk til Microsoft for å forhindre at data sendes til Microsoft-servere.
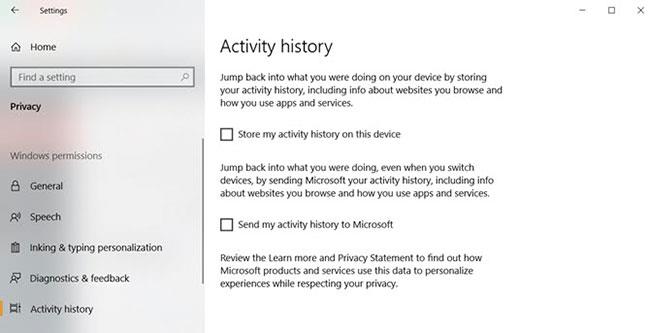
Slå av aktivitetssporing i tidslinje Windows 10
Slik viser du all aktivitetshistorikk for Windows 10
Hvis du vil se all aktivitetshistorikken for Windows 10, kan du gjøre det på nettstedet for Microsoft-kontosikkerhet på:
https://account.microsoft.com/account/privacyEtter å ha besøkt nettsiden og logget inn, vil du se en rekke kategorier. Hvert element tar deg til en side som viser all informasjonen Microsoft har lagret om deg, relatert til den kategorien.
Det er mye å dekke på denne siden, så her er en kort oppsummering av hver type og hva du bør sjekke ut.
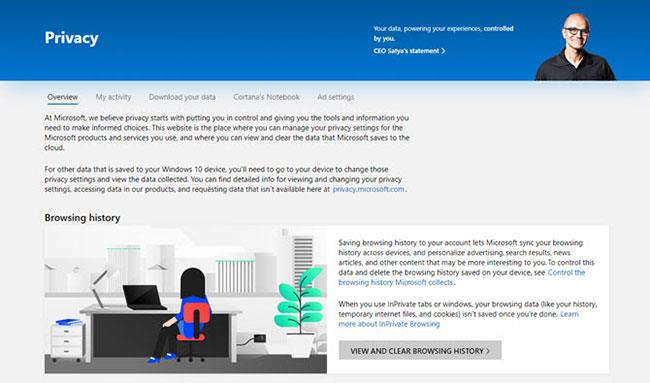
Kategorier som lagrer aktivitetshistorikk for Windows 10
Du kan også klikke på Aktivitetslogg- fanen for å se en fullstendig liste over alle typer data: Stemme, søk, nettleserlogg og stedsinformasjon. Microsoft gjør det også enkelt å filtrere ut hver kategori ved å klikke på den.
Hvordan bruke Windows 10 og opprettholde personvernet
Microsoft er opptatt av at alle skal få Windows 10-opplevelsen så raskt som mulig, og tilbyr gratis oppgraderinger for å oppmuntre til bytte. Brukere har imidlertid aldri betraktet Windows 10 som en "sikkerhetsbastion". Siden utgivelsen har brukere gradvis oppdaget hvordan operativsystemet sporer alt de gjør.
Derfor kan en personvernbevisst person føle seg ukomfortabel når den nye PC-en kommer forhåndsinstallert med Windows 10. Hvis du ikke vil måtte slette harddisken for å installere et annet operativsystem, er det trinn du kan gjøre. for å redusere mengden data som Microsoft samler inn om deg.
Dessverre er det ingen rask og enkel løsning på personvernproblemer i Windows 10. Foreslåtte trinn spenner fra innstillingsalternativer under første OS-oppsett til å installere tredjepartsverktøy for å holde styr på alt.
Temaet for å opprettholde personvernet mens du bruker Windows 10 er stort og krever en egen guide for å diskutere mer detaljert. Se artikkelen: Kontroller personvernet på Windows 10-datamaskiner med følgende 22 tips for mer informasjon.
Hold data trygt i Windows 10
Windows 10 er ikke det beste valget for personvernforkjempere, men du kan holde et øye med dataene dine og justere personverninnstillingene dine for å passe dine behov. . Forhåpentligvis etter å ha lest denne artikkelen, vet du hvordan du kan se dataene Microsoft har om deg og hvordan du sletter dem.
Nå som du vet hvordan du sikrer data i Windows 10, er det på tide å sørge for at alle programmene og innstillingene på PC-en din er like beskyttet. Det er mange ting du kan gjøre for å forbedre datamaskinens sikkerhet, for eksempel å avinstallere Flash og opprette gjenopprettingspunkter .
Tillater du at Windows lagrer aktivitetsloggen din, eller vil du beholde alle disse alternativene? Fortell oss hvorfor i kommentarene nedenfor!
Se flere artikler:
Har det gøy!
Kioskmodus på Windows 10 er en modus for kun å bruke 1 applikasjon eller tilgang til kun 1 nettside med gjestebrukere.
Denne veiledningen viser deg hvordan du endrer eller gjenoppretter standardplasseringen til kamerarull-mappen i Windows 10.
Redigering av vertsfilen kan føre til at du ikke får tilgang til Internett hvis filen ikke er riktig endret. Følgende artikkel vil guide deg til å redigere vertsfilen i Windows 10.
Å redusere størrelsen og kapasiteten til bilder vil gjøre det enklere for deg å dele eller sende dem til hvem som helst. Spesielt på Windows 10 kan du endre størrelse på bilder med noen få enkle trinn.
Hvis du ikke trenger å vise nylig besøkte elementer og steder av sikkerhets- eller personvernhensyn, kan du enkelt slå det av.
Microsoft har nettopp sluppet Windows 10 Anniversary Update med mange forbedringer og nye funksjoner. I denne nye oppdateringen vil du se mange endringer. Fra støtte for Windows Ink-pennen til støtte for Microsoft Edge-nettleserutvidelser, Start-menyen og Cortana har også blitt betydelig forbedret.
Ett sted for å kontrollere mange operasjoner rett på systemstatusfeltet.
På Windows 10 kan du laste ned og installere gruppepolicymaler for å administrere Microsoft Edge-innstillinger, og denne veiledningen viser deg prosessen.
Dark Mode er et mørk bakgrunnsgrensesnitt på Windows 10, som hjelper datamaskinen med å spare batteristrøm og redusere innvirkningen på brukerens øyne.
Oppgavelinjen har begrenset plass, og hvis du regelmessig jobber med flere apper, kan du raskt gå tom for plass til å feste flere av favorittappene dine.









