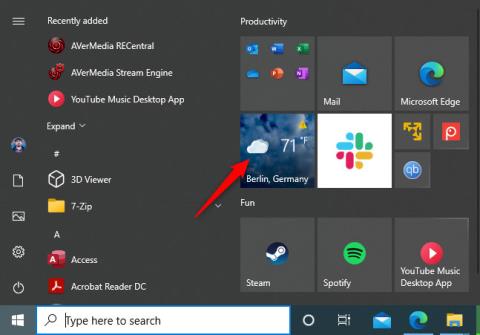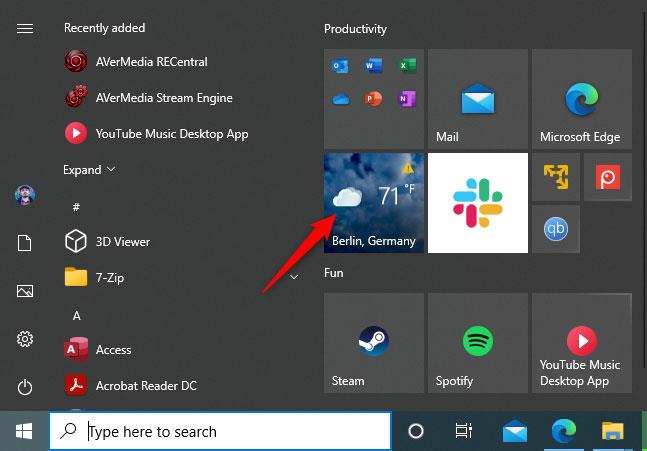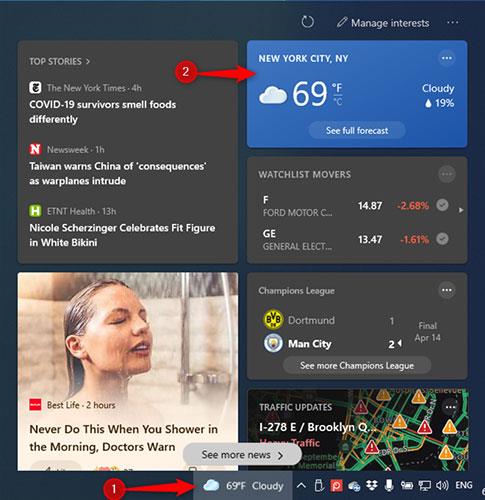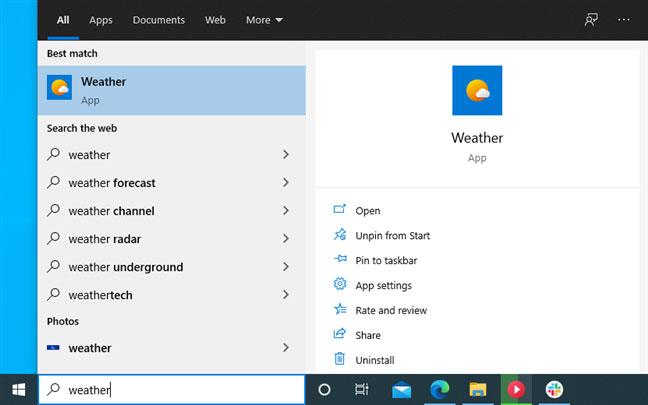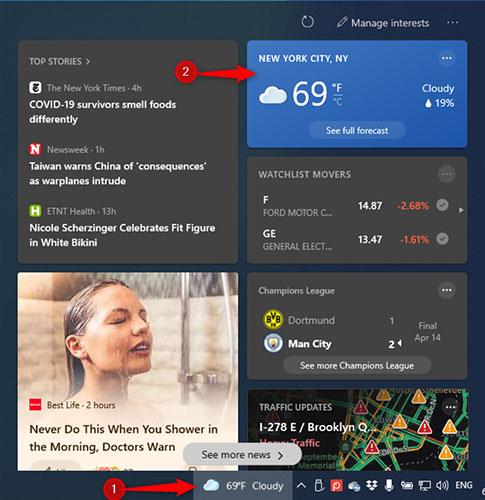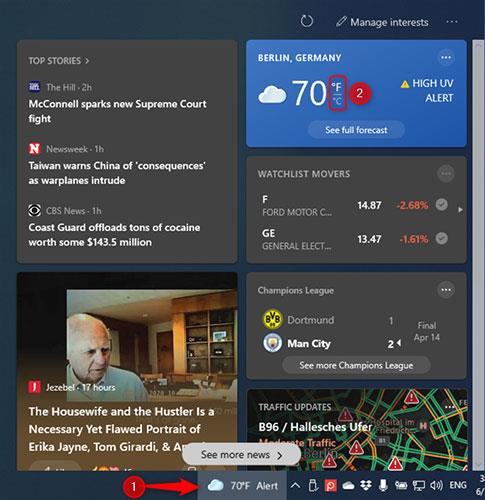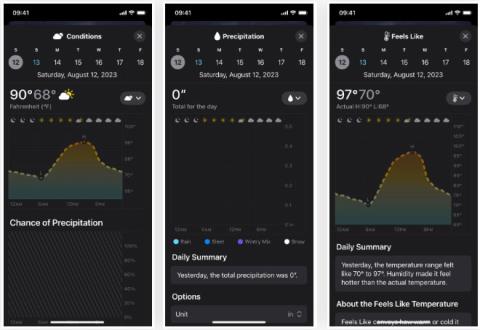Windows 10 viser værmeldingen for Washington DC i grader Fahrenheit (°F) hvis du ikke konfigurerer Vær-appen. Det er imidlertid enkelt å sette opp værmeldingen for å vise hvilken som helst by eller plassering du vil, fra hvor som helst i verden, og vise temperaturen i grader Celsius (°C). Denne innstillingen kan justeres i Weather-appen på Windows 10 og "Nyheter og interesser"-widgeten på oppgavelinjen. Dette er hvordan.
Hvor ser du værmeldingen i Windows 10?
Etter mai 2021-oppdateringen viser Windows 10 værmeldinger noen steder. For det første har Weather-appen en flis på Start-menyen. For det andre, hvis appen ikke er konfigurert, vil flisen vise prognosen for Washington DC i grader Fahrenheit (°F). Du kan imidlertid tilpasse både standardplasseringen og gradene som brukes til å vise prognosen.
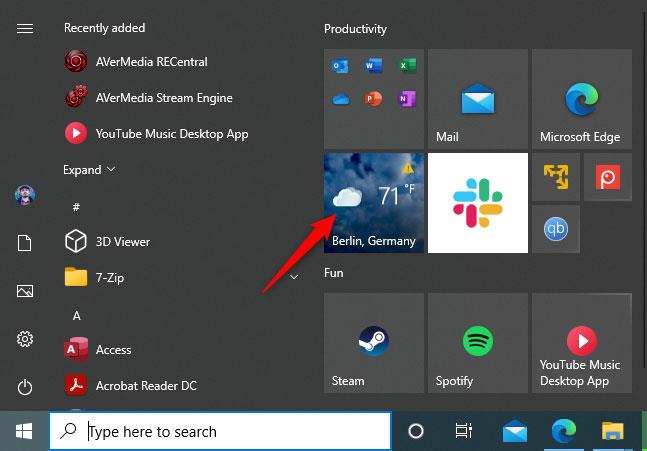
Værapplikasjon i Windows 10
Et annet sted du kan se været er på oppgavelinjen i Windows 10, i den nylig lagt til "Nyheter og interesser" -widgeten , som sakte rulles ut til brukere over hele verden fra og med 22. april 2021.
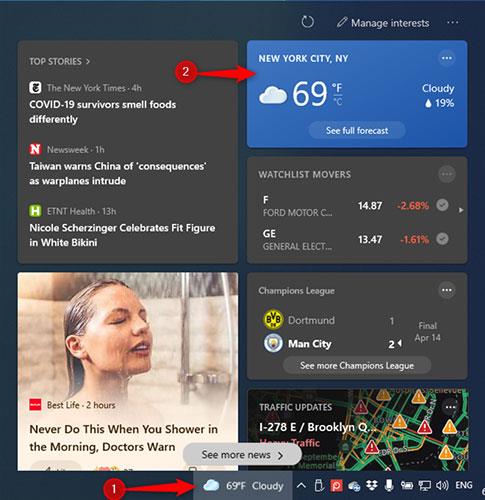
Værmelding i Nyheter og interesser
Svært få mennesker vet at når du bruker en Microsoft-konto i Windows 10, vil "Nyheter og interesser"-verktøyet ta standarddata fra Vær-applikasjonen. Dette betyr at hvis du konfigurerer Vær-appen fra Windows 10 til å vise værmeldingen for stedet du ønsker, ved å bruke grader Fahrenheit (°F) eller grader Celsius (°C), vil widgeten Nyheter og interesser automatisk bruke de samme innstillingene.
Still inn Vær-appen til å vise værmeldingen for ønsket sted og temperaturen i °C eller °F
Hvis du bruker en Microsoft-konto i Windows 10, kan du "slå to fluer i en smekk" ved å konfigurere Weather-appen. I Windows 10-søkeboksen skriver du inn vær , åpne Vær-appen eller klikk Vær- snarveien fra Start-menyen.
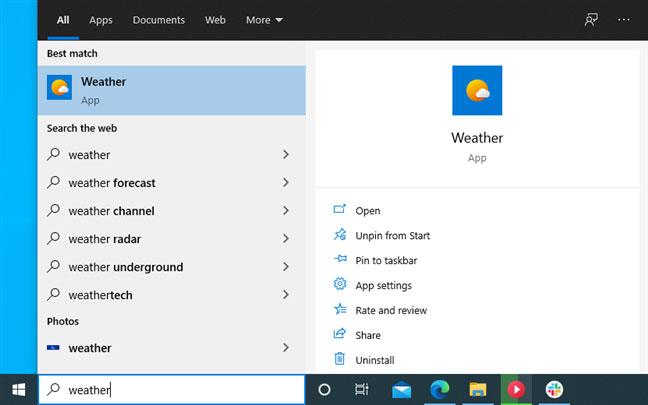
Søk etter vær
I Vær- appen klikker du på tannhjulikonet Innstillinger nederst i venstre hjørne. I kategorien Generelt velger du om du vil varsle i Fahrenheit (°F) eller Celsius (°C) og velg varslingsstedet. For dette kan du enten la Weather-appen oppdage posisjonen din eller velge "Oppdag posisjon" , angi posisjonen manuelt og velg fra listen.

Angi grader og plassering i Vær-appen
Lukk Vær- appen og neste gang du åpner den, vil du se den automatisk vise meldingen du ønsker på hjemmesiden. I tillegg klikker du på "Nyheter og interesser" -ikonet på oppgavelinjen for å se en oppdatert prognose, som viser plasseringen du valgte i Vær-appen og gradalternativet du valgte tidligere.
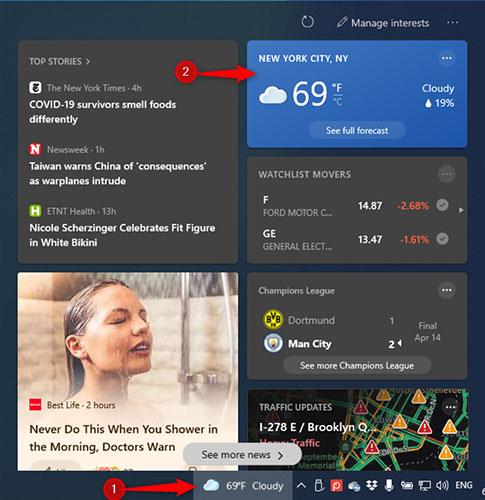
Værmeldingen er oppdatert i Nyheter og interesser
Hvis denne endringen ikke skjer umiddelbart, klikker du på Oppdater- knappen i øvre høyre hjørne av "Nyheter og interesser" . Du vil se den oppdatert med nye innstillinger.
Angi Nyheter og interesser for å vise varselet for ønsket sted og temperaturen i °C eller °F
Hvis du bruker en lokal konto i Windows 10 eller ikke vil bruke Weather-appen og konfigurere nyheter og interesser uavhengig, kan du også gjøre det. For å endre temperaturen fra Fahrenheit (°F) til Celsius (°C) eller omvendt, klikk på Nyheter og interesser- ikonet på oppgavelinjen. Klikk deretter på °F eller °C for å se temperaturen slik du ønsker i prognosekortet.
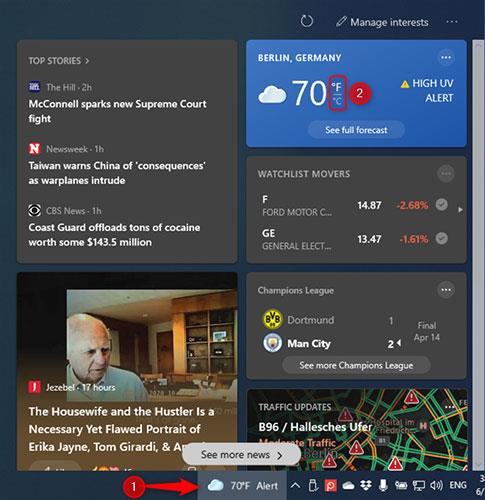
Bytt manuelt mellom °F eller °C
Du kan også endre stedet du ser værmeldingen fra. For å gjøre det, klikk på knappen med tre prikker øverst til høyre på prognosekortet og velg Rediger plassering i menyen som åpnes .

Rediger plassering for værmelding
Velg mellom:
- Oppdag alltid posisjonen min - Windows 10 bruker posisjonsdata fra din PC, bærbare eller nettbrett for å vise værmeldingen.
- Spesifiser plassering - skriv deretter inn navnet på byen eller stedet du vil se prognosen for, og bekreft det fra den viste resultatlisten.
Når du har konfigurert alt, klikk eller trykk på Lagre.

Angi stedet du vil ha værmeldingen for
Prognoser er foreløpig bare oppdatert for Nyheter og Interesser-widgeten og påvirker ikke Vær-appen.