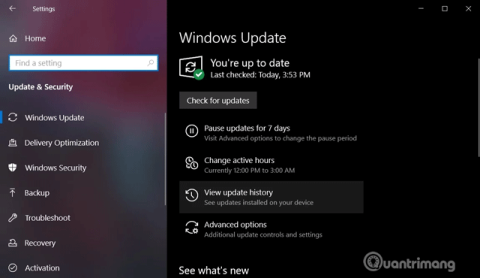Windows 10 kumulative oppdateringer utgis minst to ganger per måned og inkluderer sikkerhets- og ikke-sikkerhetsreparasjoner. Den lastes ned og installeres automatisk i bakgrunnen og gir viktige funksjonsforbedringer og sikkerhetsrettinger. Servicestabeloppdateringer, sikkerhetskomponenter installert uten brukersamtykke.
Å oppdatere Windows 10 er ikke alltid lett å gjøre, prosessen kan mislykkes eller skade datamaskinen din. Derfor bør du se oppdateringsinstallasjonshistorikken slik at du kan diagnostisere problemer eller sikre at datamaskinen alltid er oppdatert.
Denne artikkelen vil vise deg noen måter å se oppdateringshistorikk på Windows 10.
Instruksjoner for visning av oppdateringshistorikk for Windows 10
1. Hvordan vise oppdateringshistorikk ved hjelp av Innstillinger-applikasjonen
Du kan se installerte oppdateringer på Windows gjennom Innstillinger-appen. Følg disse trinnene for å sjekke:
Trinn 1 . Åpne Start-menyen.
Trinn 2. Få tilgang til innstillinger .
Trinn 3 . Naviger til Oppdatering og sikkerhet > Windows Update .

Trinn 4 . Klikk Vis oppdateringslogg .

På siden for Windows Update History vil du se en liste over oppdateringer og når de ble installert på datamaskinen din.
2. Hvordan vise oppdateringshistorikk ved hjelp av kontrollpanel
Andre oppdateringer som Windows 10 Service Stack, Intel Microcodes og Visual Studio er ikke oppført på Windows Update-siden. Derfor må du gå til Kontrollpanel for å se listen over tilleggsoppdateringer.
Trinn 1 . Åpne Start-menyen eller Cortana.
Steg 2 . Søk etter kontrollpanel .

Trinn 3 . I Kontrollpanel, naviger til Programmer > Programmer og funksjoner .

Trinn 4 . Klikk på Vis installerte oppdateringer for å se en liste over flere oppdateringer.

Trinn 5 . Du kan også bruke søkefeltet og skrive inn oppdateringens KB-nummer for å finne den.
3. Hvordan vise oppdateringshistorikk ved hjelp av ledetekst
Du kan se oppdateringshistorikk via kommandoprompt og systeminfo-kommando. Denne metoden er nyttig hvis du vil at batchfilen skal oppdatere listen.
Trinn 1 . Åpne søk/Cortana.
Steg 2 . Søk etter cmd .

Trinn 3 . Åpne ledetekst med administratorrettigheter .

Trinn 4 . Skriv inn systeminfo.exe og trykk Enter .

Trinn 5 . I delen Hurtigreparasjoner kan du finne en liste over Windows-oppdateringer installert på datamaskinen.
4. Hvordan vise oppdateringshistorikk ved hjelp av PowerShell
Som en siste utvei kan du bruke PowerShell til å se oppdateringslisten og spørre etter spesifikke oppdateringer. Denne metoden er ekstremt nyttig for systemadministratorer som ønsker å vite hvilke datamaskiner som har en spesifikk oppdatering installert.
Trinn 1 . Høyreklikk på Start-menyikonet.

Steg 2 . Klikk på Windows PowerShell (Admin) .
Trinn 3 . På PowerShell som åpnes, skriv Get-Hotfix og trykk Enter for å få listen over oppdateringer og deres installasjonstid.

Trinn 4 . Du kan også se den spesifikke oppdateringen installert ved å bruke KB-nummeret som et argument. For eksempel vil kommandoen Get-Hotfix KB4505903 sjekke om KB4497932 er installert.

Ønsker deg suksess!