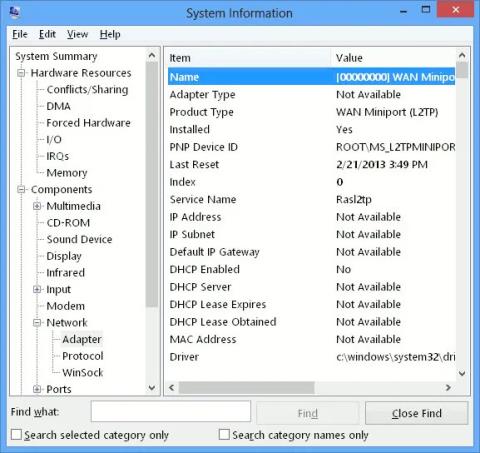Hvis du er nettverksadministrator eller avansert bruker, kan det hende du har flere nettverkskort i datamaskinen. Det kan være vanskelig å grave i enhetsdetaljer hvis du ønsker å se detaljert nettverkskortinformasjon på alle nettverkskortene du har installert. Men egentlig er ikke dette så vanskelig.
Her vil Quantrimang vise deg to måter å se detaljer om nettverksadaptere i Windows 10: Den ene måten er å bruke verktøyet integrert i systemet, den andre måten er å bruke det flotte Nirsoft-verktøyet kalt NetworkInterfacesView, for lar deg grave litt dypere .
1. Bruk verktøyet Systeminformasjon
En av de enkleste måtene å se nettverkskortdetaljer i Windows 10 er å bruke Systeminformasjonsverktøyet, som gir detaljer om hvert enkelt nettverksgrensesnitt. Følg trinnene nedenfor for å åpne systeminformasjonsverktøyet:
Trinn 1: Åpne Start -menyen og skriv inn msinfo32 eller "systeminformasjon". Velg Systeminformasjon fra resultatene. Dette vil åpne verktøyet Systeminformasjon. Vær oppmerksom på at det kan ta noen minutter før faktiske data vises i vinduet.
Trinn 2: Gå til Komponenter > Nettverk > Adapter .
Trinn 3: Du kan bla gjennom listen over adaptere i høyre rute.

Du kan bla gjennom listen over adaptere i høyre rute
For å kopiere en hvilken som helst linje med informasjon, velg den og trykk Ctrl + C . Dette vil kopiere informasjonen til utklippstavlen. Du kan også eksportere fullstendig informasjon om nettverksadapteren ved å gå til Fil > Eksporter .
Du kan også få lignende informasjon ved å bruke kommandolinjen, men informasjonen vil være mindre enn den som tilbys av systeminformasjonsverktøyet. For å få informasjon om nettverksgrensesnitt gjennom kommandolinjen, åpne kommandoprompt og utfør følgende kommando:
Ipconfig /all
Dette vil vise detaljer om alle nettverksgrensesnitt, enten de er aktive eller ikke.
Detaljer om alle nettverksgrensesnitt vises
2. Bruk NetworkInterfacesView-verktøyet
NetworkInterfacesView er et praktisk bærbart verktøy fra Nirsoft. Fordelen med NetworkInterfacesView er at den bruker Windows-registeret for å få informasjon om aktive og inaktive nettverkskort. Den vil vise både nettverksadapteren som brukes, samt nettverksadapteren som tidligere ble brukt på datamaskinen. NetworkInterfacesView vil gi deg 3 enhetstilstander:
- Aktive enheter vil vises med et grønt statusikon.
- Inaktive enheter vil vises med et gult statusikon.
- Frakoblede enheter vil vises med et rødt statusikon.

3 enhetsstatuser
Standardvisningen av NetworkInterfacesView viser bare en kort oversikt over alle nettverkskort. Visningen utvides når du ruller horisontalt. Hvis du vil se detaljert informasjon om en spesifikk adapter, dobbeltklikker du ganske enkelt på adapternavnet og et nytt vindu åpnes med detaljert informasjon om enheten.

Et nytt vindu åpnes med detaljert informasjon om enheten
En annen fordel med NetworkInterfacesView fremfor det innebygde systeminformasjonsverktøyet er at det lar brukere lagre informasjon om individuelle adaptere samt eksportere fullstendig informasjon om nettverkskort.
For å lagre detaljer om en individuell adapter, velg elementet og klikk deretter "Lagre valgt element" fra Fil-menyen. For å lagre detaljer om alle oppførte elementer, velg "HTML-rapport - Alle elementer" .
NetworkInterfacesView viser følgende informasjon om hvert nettverkskort:
- Enhetsnavn (enhetsnavn)
- Tilkoblingsnavn
- IP adresse
- Subnettmasker
- Standard gateway (Standard gateway)
- DNS-server
- DHCP-informasjon
- DHCP-server
- Forekomst-ID (adapter-ID)
- Forekomst GUID (GUID-adapter)
- MTU
- Status
- MAC-adresse (MAC-adresse)
All denne informasjonen kan hentes fra systeminformasjonsverktøyet (msinfo32), men NetworkInterfacesView lar deg se nettverksadapterdetaljer i et mer brukervennlig format.
Til tross for det eldre grensesnittet, støttes dette verktøyet fortsatt og fungerer godt for både 32-biters og 64-biters versjoner av Windows 10 . I tillegg er det helt gratis å bruke.