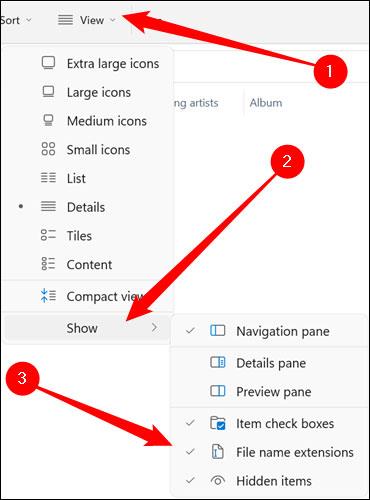Å vise filutvidelser på Windows 11, 10, 7/8 vil hjelpe deg å vite hvilken type fil det er. Avhengig av operativsystemet vil operasjonen for å vise filtypen være forskjellig. Nedenfor vil Quantrimang.com veilede deg til å vise filutvidelser på Windows-versjoner.
Hvorfor bør du vise filutvidelser på Windows?
Hver fil har en utvidelse kalt filtype, som lar Windows og brukere vite hvilken type fil det er. Filutvidelser inneholder vanligvis tre eller fire tegn, men kan være lengre i noen tilfeller. For eksempel har en Word-dokumentfil filtypen .doc eller .docx . Hvis du har en fil som heter Eksempel.docx , vil Windows vite at det er et Word-dokument og vil automatisk åpne den med Microsoft Word som standard.
Det finnes mange forskjellige filutvidelser. Lydfiler kan vises med utvidelser som .mp3, .aac, .wma, .flac, .ogg... Mens noen vanlige bildefilutvidelser er .jpeg, .png, .gif og .heic.
I tillegg spiller innstilling av Windows til å vise filutvidelser også en svært nyttig rolle i sikkerhetsproblemer. For eksempel er .exe- utvidelsen en av mange typer filutvidelser som Windows vil kjøre som et program (kjørbar fil). Hvis du ikke kan se filtypen, er det vanskelig å si om det er en kjørbar fil, et dokument eller en sikker mediefil.
Som et enkelt eksempel kan du komme over en fil som heter " dokument " med ikonet for en PDF-leser installert på systemet. Hvis filtypen er skjult, er det ingen rask måte for deg å finne ut om dette er et legitimt PDF-dokument, eller bare et ondsinnet program som er maskert som et PDF-leserikon. . Hvis du har Windows satt til å vise filutvidelser, vil du enkelt kunne sjekke om det er et trygt dokument kalt " document.pdf ", eller en skjult fil som inneholder farlig kjørbar kode som " document.exe ".
Vis filutvidelser på Windows 11
Microsoft endret brukergrensesnittet for File Explorer ganske mye mellom Windows 10 og 11. Men totalt sett kan prosessen med å angi visningsalternativer for filutvidelser fortsatt gjøres relativt enkelt.
Først starter du File Explorer på din Windows 11 PC. I Filutforsker-vinduet som vises, klikker du på " Vis "-fanen i øvre venstre hjørne av skjermen. Etter det vil en rullegardinmeny vises umiddelbart, hold musepekeren over " Vis "-delen nederst på menyen og klikk på alternativet " Filnavnutvidelser " i undermenyen som vises.

Det er så enkelt. Utvidelsen vil nå vises for alle filer, i alle mapper på datamaskinen din.
Vis filutvidelser på Windows 10
Metode 1: Bruk filutforsker
For å skjule og vise filutvidelser på Windows 10, følg trinnene nedenfor:
Åpne Filutforsker , klikk deretter på Vis- fanen på båndet, og velg alternativet Filnavnutvidelser .

I tillegg, hvis du vil se skjulte filer og mapper, merk av for Skjulte elementer.
Metode 2: Juster mappealternativer
I tillegg kan du bruke kontrollpanelet til å vise eller skjule filtypene på Windows 10. Slik gjør du det.
Trinn 1 : Åpne Start -menyen , skriv inn alternativer for filutforsker og trykk Enter.

Åpne Filutforsker-alternativer
Trinn 2 : I kategorien Vis , Avanserte innstillinger , fjerner du merket for Skjul utvidelser for kjente filtyper for å se utvidelser. Til slutt klikker du på Bruk og deretter OK.

Fjern merket for Skjul utvidelser for kjente filtyper
Metode 3: Bruk ledetekst
Selv om metodene ovenfor er veldig enkle, endrer de bare alternativet for å skjule/vise filutvidelser for gjeldende bruker. Med kommandoprompt kan du endre filtypeinnstillinger for hver bruker på PC-en din, hvis du er logget på med en administratorkonto. Dette er hvordan:
Trinn 1 : Åpne Start- menyen , skriv inn ledeteksten og klikk Kjør som administrator til høyre for å åpne CMD med administratorrettigheter .

Åpne ledetekst
Trinn 2 : I konsollen skriver du kommandoen nedenfor og trykker Enter for å se filer med filtypene.
reg add HKCU\Software\Microsoft\Windows\CurrentVersion\Explorer\Advanced /v HideFileExt /t REG_DWORD /d 0 /f

Vis eller skjul utvidelser med ledetekst
På samme måte, for å skjule disse filtypene, bruk følgende kommando.
reg add HKCU\Software\Microsoft\Windows\CurrentVersion\Explorer\Advanced /v HideFileExt /t REG_DWORD /d 1 /f
Du kan bruke kommandoene ovenfor for enkelt å vise eller skjule filtypene for alle brukere på PC-en din.
Metode 4: Bruk Registerredigering
I tillegg til metodene ovenfor, kan du også vise eller skjule filutvidelser i Windows ved å gjøre endringer i Windows-registeret.
Før du fortsetter, er det en viktig ting å merke seg. Windows-registeret er en integrert del av Windows. Å justere den uten kunnskap vil føre til alvorlige konsekvenser. Så sørg for at du følger instruksjonene nøyaktig.
Trinn 1 : Trykk på Windows-tasten + R for å starte Kjør. Skriv inn regedit i boksen og trykk Enter.

Åpne Registerredigering
Trinn 2 : Bruk adressefeltet øverst for å navigere til følgende tast.
HKEY_CURRENT_USER\Software\Microsoft\Windows\CurrentVersion\Explorer\Advanced

Vis eller skjul filtypene med Registerredigering
Trinn 3 : Dobbeltklikk nå på HideFileExt på høyre side. I Verdidata skriver du inn 0 hvis du vil vise filtypene eller 1 for å skjule dem.

Endre verdien for å skjule/vise filtypen
Når du er ferdig, start PC-en på nytt for at endringene trer i kraft og filtypene vises eller skjules.
Se filutvidelser på Windows 7/Vista
Trinn 1 : Åpne Windows Utforsker, klikk deretter på Organiser i øverste venstre hjørne, velg Mappe og søk-alternativet.
Trinn 2 : I det neste vinduet klikker du på Vis-fanen, og bla nedover for å finne og fjerne merket for Skjul filutvidelser for kjente filtyper.

Se filutvidelser på Windows 8
Åpne filutforsker ved å trykke på Windows + E, og klikk deretter på Vis- fanen . Deretter velger du alternativet Filnavn for å vise filtypen eller fjern merket for alternativet for å skjule filtypen.

Hvis du vil se skjulte filer, følg også denne veiledningen .