Slik viser du denne PC-en Windows 10-stasjonsliste
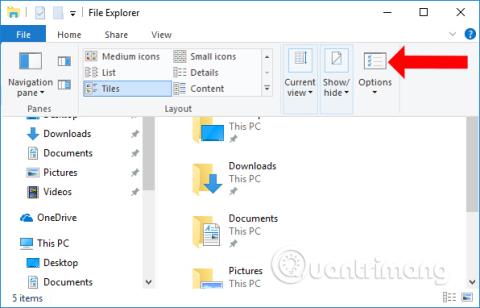
Når du åpner Denne PC-en på Windows 10, vises ikke eksisterende stasjoner, men i stedet en liste over nylig åpnede filer.
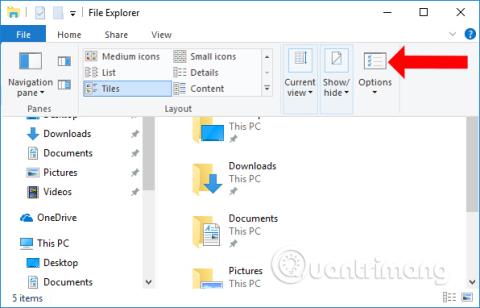
Vanligvis når vi åpner Filutforsker eller trykker på Windows + E-tastkombinasjonen, får vi tilgang til denne PC-en på Windows 10 eller Min datamaskin på Windows 7 og under. Men i noen tilfeller på Windows 10, når du åpner Denne PC-en, vises ikke listen over eksisterende stasjoner på datamaskinen, for eksempel stasjon C, stasjon E, stasjon D,... I stedet vil elementet Nylige filer vises med en liste over sist åpnede filer.
Dette er ikke denne PC-grensesnittet, men hurtigtilgangsvinduet. Det er satt av Windows 10 til å erstatte denne PC-en som standard slik at brukere raskt kan åpne tidligere åpnede filer. Faktisk er denne delen for siste filer egentlig ikke nødvendig mens stasjonene på datamaskinen er skjult. Så hvordan vise stasjoner på denne PCen Windows 10?
Slik viser du denne PC-en Windows 10-stasjoner
Trinn 1:
Vi får tilgang til Filutforsker på Windows og klikker deretter på fanen Vis på verktøylinjen. Klikk på Alternativer nederst på listen.
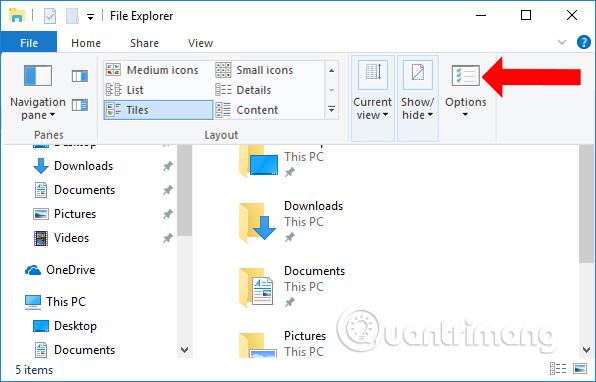
Steg 2:
I grensesnittet for mappealternativer som vises, klikk Åpne filutforsker til og velg Denne PC-en . Klikk deretter på Bruk og OK for å lagre endringene.
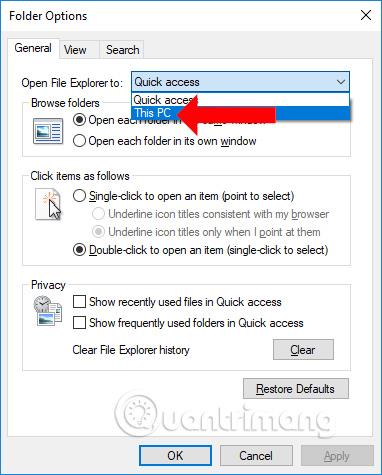
Trinn 3:
Slå av hurtigtilgangsvinduet og få tilgang til denne PC-en igjen ved å trykke på Windows + E-tastkombinasjonen eller åpne Filutforsker. Listen over stasjoner på denne PC-en vises i sin helhet umiddelbart etterpå.

Det er ikke nødvendig å vise nylig åpnede filer på Windows 10 på denne PC-en. Du bør slå dem av for å få tilbake listen over tilgjengelige stasjoner på datamaskinen.
Se mer:
Ønsker deg suksess!
Kioskmodus på Windows 10 er en modus for kun å bruke 1 applikasjon eller tilgang til kun 1 nettside med gjestebrukere.
Denne veiledningen viser deg hvordan du endrer eller gjenoppretter standardplasseringen til kamerarull-mappen i Windows 10.
Redigering av vertsfilen kan føre til at du ikke får tilgang til Internett hvis filen ikke er riktig endret. Følgende artikkel vil guide deg til å redigere vertsfilen i Windows 10.
Å redusere størrelsen og kapasiteten til bilder vil gjøre det enklere for deg å dele eller sende dem til hvem som helst. Spesielt på Windows 10 kan du endre størrelse på bilder med noen få enkle trinn.
Hvis du ikke trenger å vise nylig besøkte elementer og steder av sikkerhets- eller personvernhensyn, kan du enkelt slå det av.
Microsoft har nettopp sluppet Windows 10 Anniversary Update med mange forbedringer og nye funksjoner. I denne nye oppdateringen vil du se mange endringer. Fra støtte for Windows Ink-pennen til støtte for Microsoft Edge-nettleserutvidelser, Start-menyen og Cortana har også blitt betydelig forbedret.
Ett sted for å kontrollere mange operasjoner rett på systemstatusfeltet.
På Windows 10 kan du laste ned og installere gruppepolicymaler for å administrere Microsoft Edge-innstillinger, og denne veiledningen viser deg prosessen.
Dark Mode er et mørk bakgrunnsgrensesnitt på Windows 10, som hjelper datamaskinen med å spare batteristrøm og redusere innvirkningen på brukerens øyne.
Oppgavelinjen har begrenset plass, og hvis du regelmessig jobber med flere apper, kan du raskt gå tom for plass til å feste flere av favorittappene dine.









