Slik tvinger du sletting eller avinstallering av skriveren i Windows 10/11

Du kan fjerne alle tilkoblede skrivere fra Innstillinger. Hvis det ikke fungerer, kan du bruke ledetekst og andre måter å slette skriveren på.

Vanligvis må du koble fra og koble til skriveren igjen for å fikse problemet. I tillegg vil sletting av gamle og ubrukte enheter hjelpe deg med å organisere listen over tilkoblede enheter i Windows 11 og 10.
Du kan fjerne alle tilkoblede skrivere fra Innstillinger. Hvis det ikke fungerer, kan du bruke ledetekst og andre måter å slette skriveren på. Den følgende artikkelen vil guide deg gjennom mange måter å slette skrivere på Windows-datamaskiner.
1. Slik fjerner du skriveren fra Windows gjennom Innstillinger
Du kan enkelt legge til eller fjerne skrivere fra Innstillinger-appen. Dette er hvordan:
1. Trykk Win + I for å åpne Innstillinger .
2. Åpne kategorien Bluetooth og enheter til venstre.
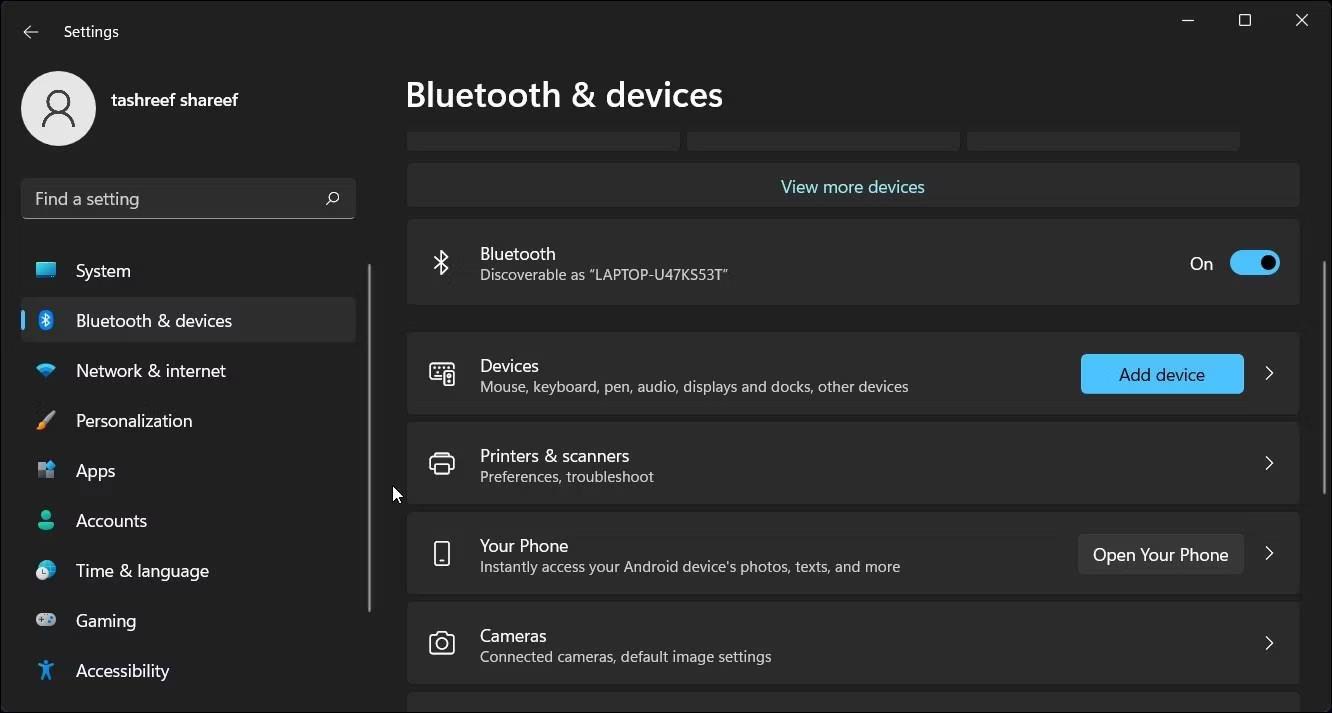
Installer skrivere og skannere i Windows 11 Innstillinger-appen
3. Rull ned og klikk på Skrivere og skannere . Dette vil vise alle skriverne som er koblet til datamaskinen din.
4. Klikk på skriverenheten du vil slette.
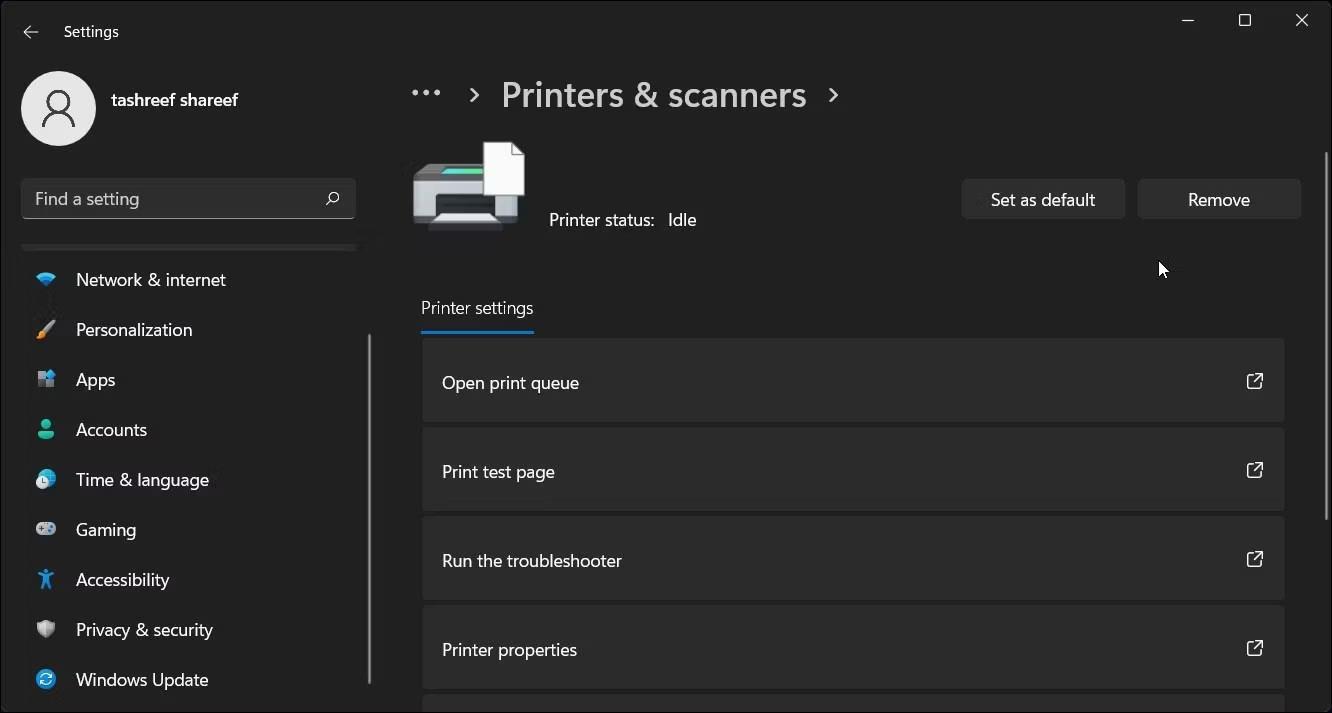
Mulighet for å slette skriveren i Windows 11 Innstillinger-appen
5. Klikk Fjern -knappen øverst til høyre og klikk Ja for å bekrefte handlingen.
Hvis du får en feilmelding, stopp Print Spooler-tjenesten i Services og prøv igjen!
2. Avinstaller skriverprogramvaren for å slette skriveren
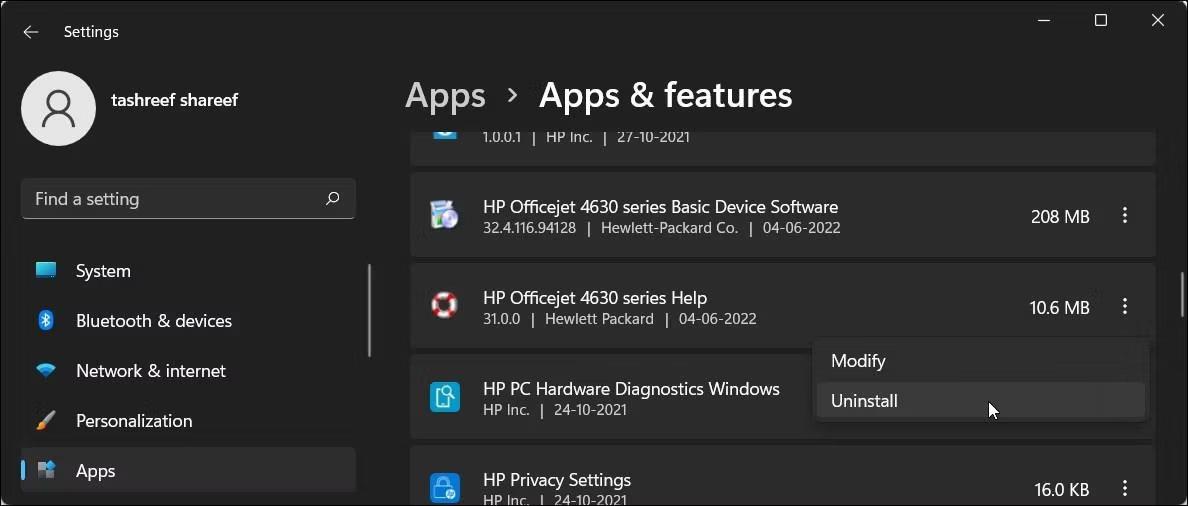
Slett HP-skriverprogramvaren i Windows 11 Innstillinger-appen
Hvis alternativet for slettet skriver fortsatt vises, kan du fjerne skriverdriveren knyttet til enheten for å avinstallere den fullstendig. Du kan fjerne drivere ved å bruke fanen Apper og funksjoner i Windows 10 og 11.
Slik sletter du skriverdriveren:
3. Slett skriveren ved hjelp av kontrollpanelet
Du kan bruke det klassiske kontrollpanelet til å administrere skriveren. Fjerning av skriveren fra kontrollpanelet vil ha en effekt hvis skriveren ikke ble fjernet på riktig måte under avinstalleringsprosessen.
Slik sletter du en skriver ved hjelp av kontrollpanelet:
1. Trykk Win + R for å åpne Kjør .
2. Skriv kontroll og klikk OK for å åpne Kontrollpanel . Du kan også søke etter apper ved å bruke søkefeltet i Windows.
3. Gå til Maskinvare og lyd i Kontrollpanel .
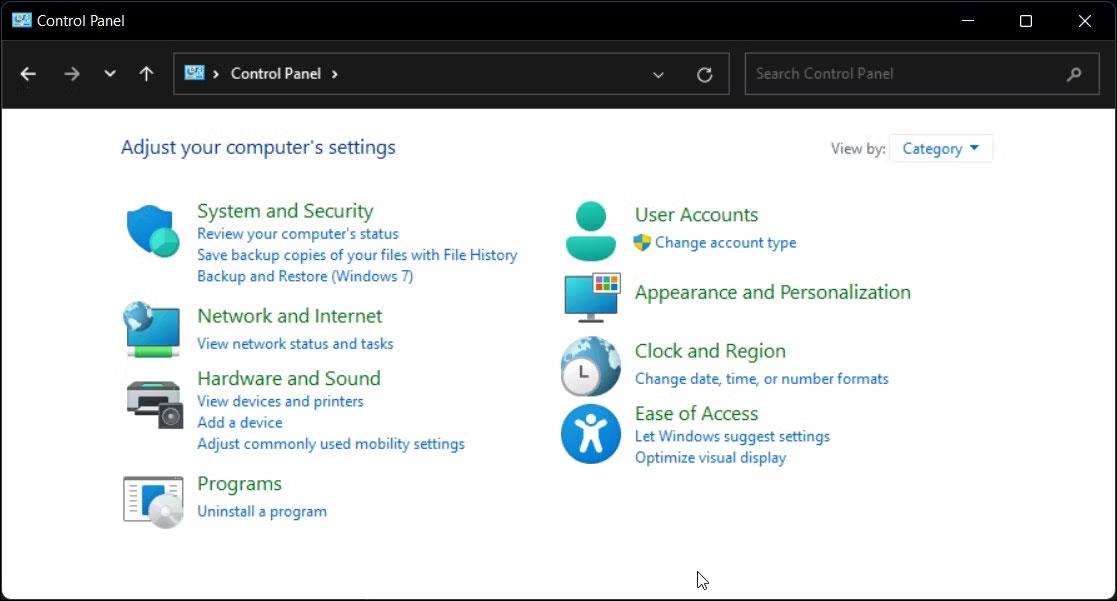
Kontrollpanelet i Windows 11 viser alternativer for maskinvare og lyd
4. Klikk deretter på Enheter og skrivere .
5. Finn og velg skriverenheten du vil slette under Skrivere .
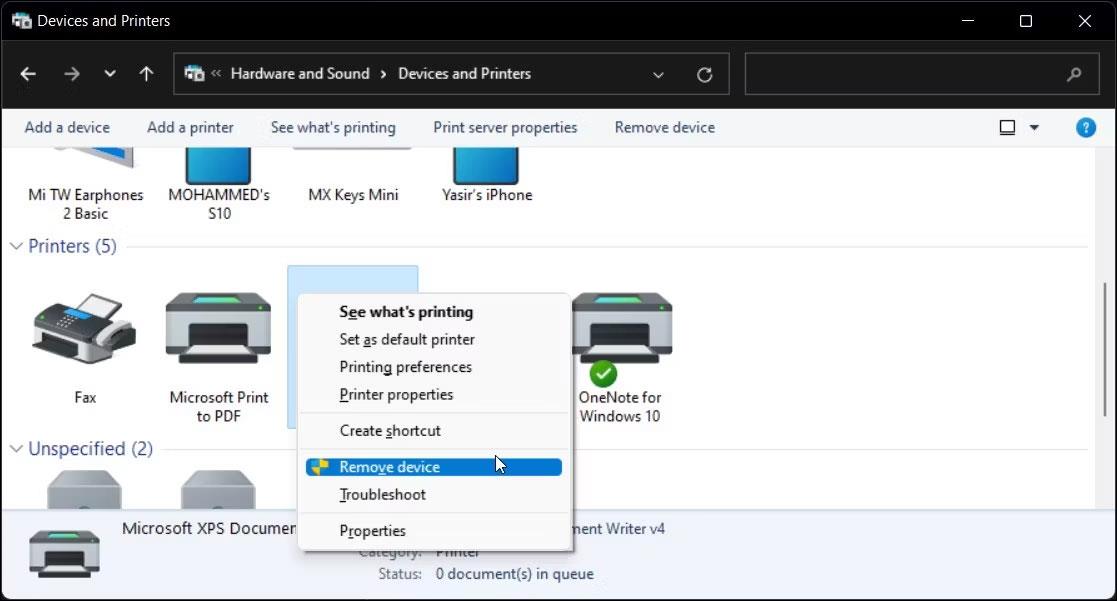
Mulighet for å slette skriveren i Kontrollpanel Windows 11
6. Høyreklikk på skriveren og velg Fjern enhet.
7. Klikk Ja for å bekrefte handlingen.
4. Slett skriveren ved hjelp av utskriftsserveregenskaper
Noen ganger fjerner ikke driveren fullstendig hvis du fjerner skriverenheten, og kan føre til at skriveren slutter å fungere. I slike tilfeller kan du bruke dialogboksen Print Server Properties for å slette den installerte skriverdriveren.
Slik avinstallerer du skriverdriveren:
1. Trykk Win + R for å åpne Kjør.
2. Skriv inn control og klikk OK .
3. Gå til Maskinvare og lyd > Enheter og skrivere i kontrollpanelvinduet .
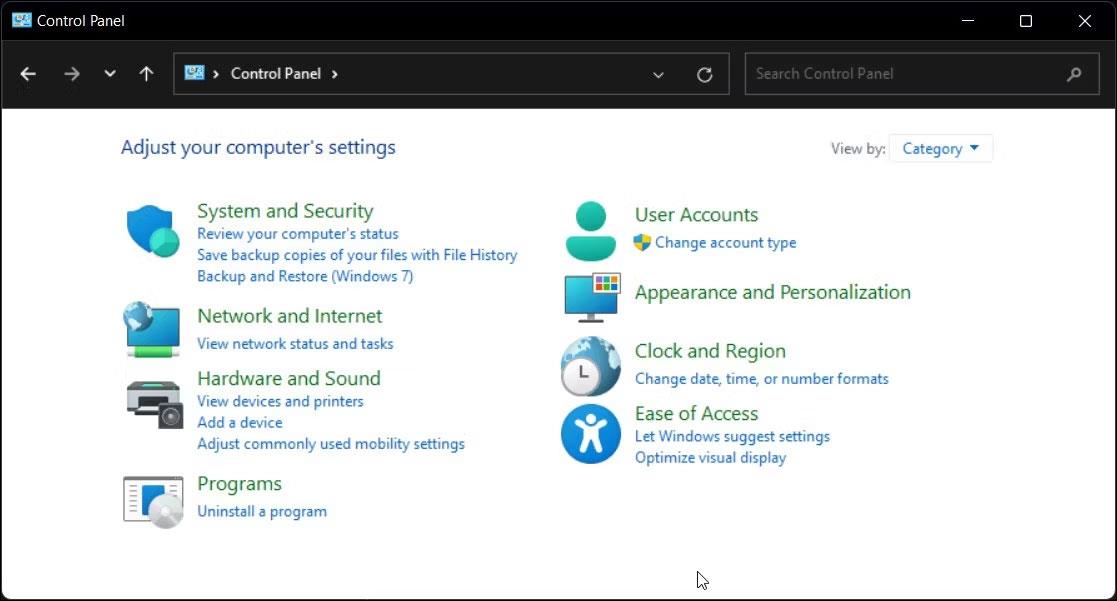
Maskinvare- og lydalternativer i Windows 11 Kontrollpanel
4. Velg en tilgjengelig skriver og klikk på Egenskaper for utskriftsserver .
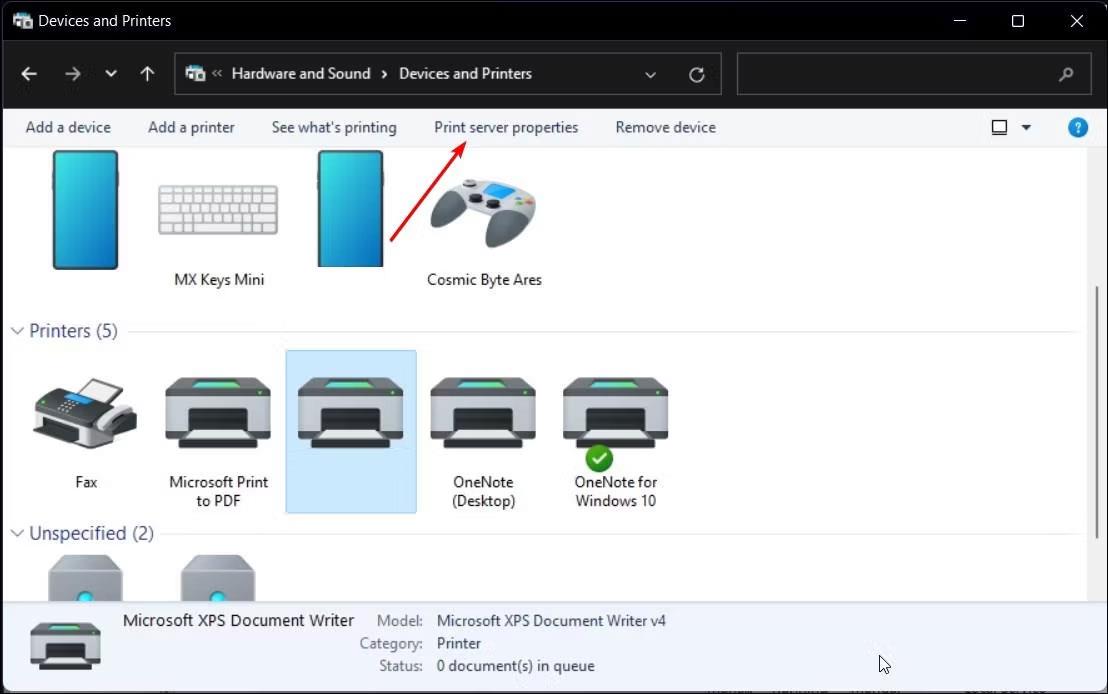
Alternativet Print Server Properties i Kontrollpanel Windows 11
5. Åpne kategorien Drivere i dialogboksen Egenskaper for utskriftsserver .
6. I Installerte skriverdrivere velger du skriverdriveren som skal avinstalleres og klikker Fjern .
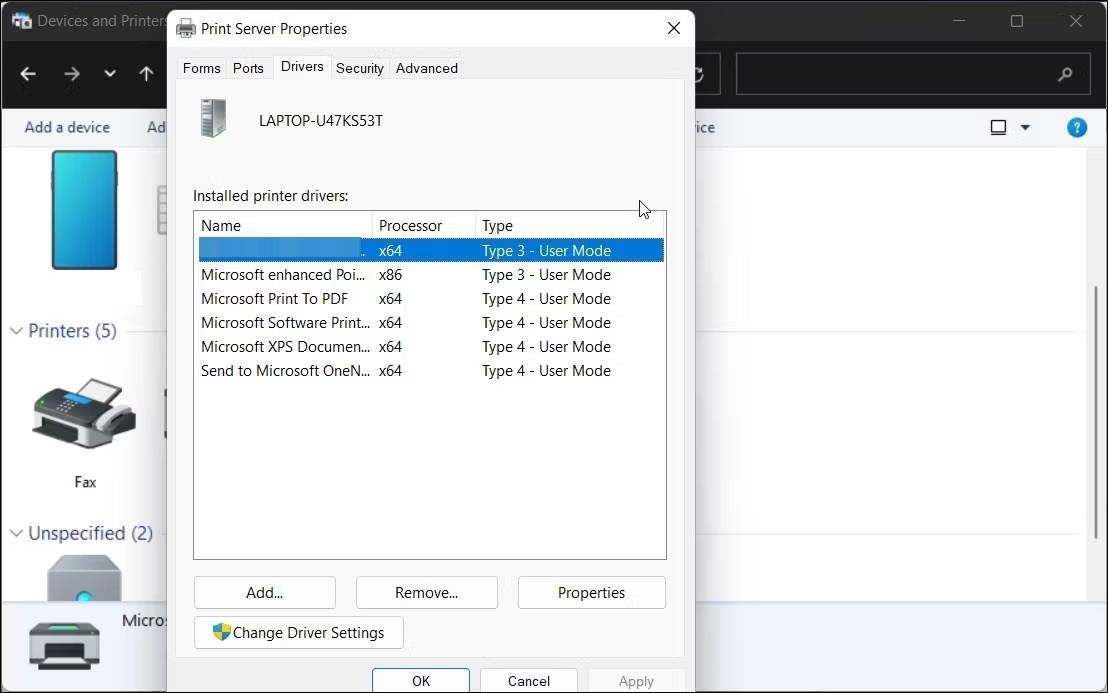
Dialogboksen Print Server Properties i Windows 11
7. Velg deretter alternativet Fjern driver og driverpakke .
8. Klikk OK for å bekrefte handlingen og fjerne driveren.
9. Start PC-en på nytt for å fullføre prosessen for fjerning av drivere.
5. Avinstaller skriveren ved hjelp av Enhetsbehandling
Enhetsbehandling lar deg administrere alle interne og eksterne enheter som er koblet til systemet ditt. Du kan bruke Enhetsbehandling til å feilsøke Windows-systemer, oppdatere drivere, legge til nye enheter og fjerne tilkoblede enheter.
Slik sletter du en skriver ved hjelp av Enhetsbehandling:
1. Trykk Win + X for å åpne WinX-menyen.
2. Klikk på Enhetsbehandling fra hurtigmenyen.
3. I Enhetsbehandling klikker du på Vis og velger Vis skjulte enheter .
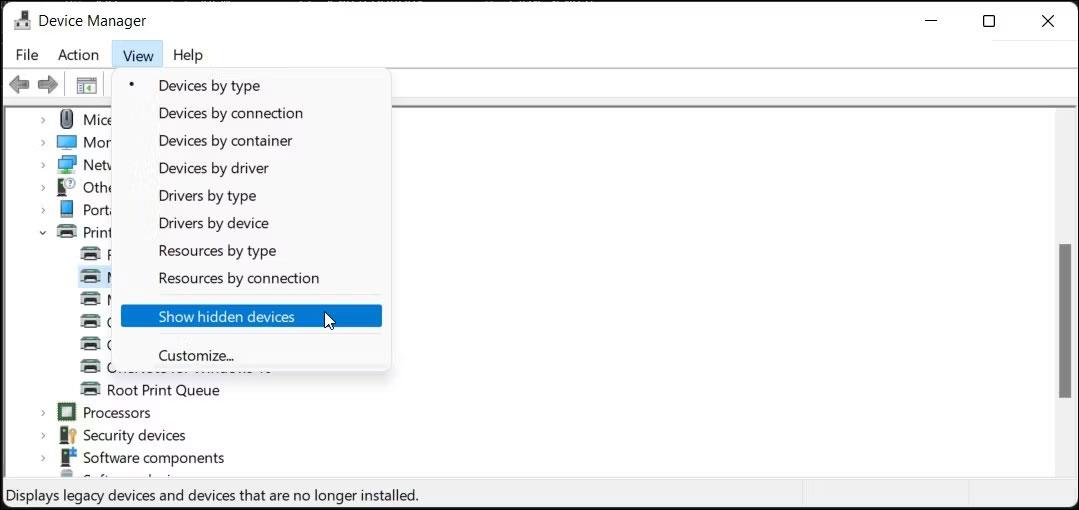
Enhetsbehandling-appen viser utvalgte skjulte enheter i Windows 11
4. Deretter utvider du delen Skrivere for å se skriverne dine.
5. Høyreklikk på skriveren og velg Avinstaller enhet .
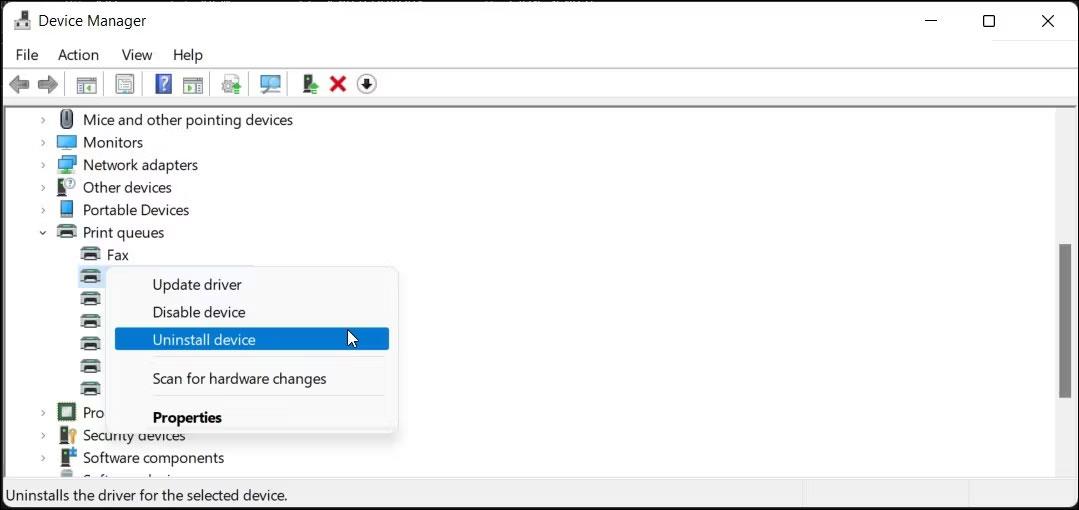
Alternativet for avinstallering av skriveren er valgt i Enhetsbehandling på Windows 11
6. Velg alternativet Slett driverprogramvaren for denne enheten og klikk på Avinstaller .
7. Hvis delen Skrivere ikke er tilgjengelig, utvider du delen Utskriftskøer og gjentar trinnene for å slette skriveren.
8. Lukk Enhetsbehandling og start datamaskinen på nytt for å fullføre avinstalleringsprosessen.
6. Hvordan avinstallere en skriver ved hjelp av ledetekst

Ledetekst med kommando for å slette skriveren i Windows 11
Hvis du foretrekker kommandoprompt fremfor det tradisjonelle brukergrensesnittet, kan du fjerne skriveren fra PC-en ved å bruke dl-kommandoen.
For å avinstallere skriveren, bruk kommandoprompt:
wmic printer get name printui.exe /dl /n "Your_Printer_Name" 7. Fjern skriverstasjonen ved å bruke Print Management
Print Management er et Windows-verktøy som kontrollerer skrivere, drivere, porter og servere. Du kan bruke dette verktøyet til å fjerne skriverdrivere fra Windows-datamaskinen. Utskriftsbehandlingsverktøyet er ikke tilgjengelig i Home-utgaven av Windows-operativsystemet.
Slik sletter du skriverdriveren ved å bruke Print Management:
1. Trykk Win + R for å åpne Kjør.
2. Skriv printmanagement.msc og klikk OK for å åpne Print Management.
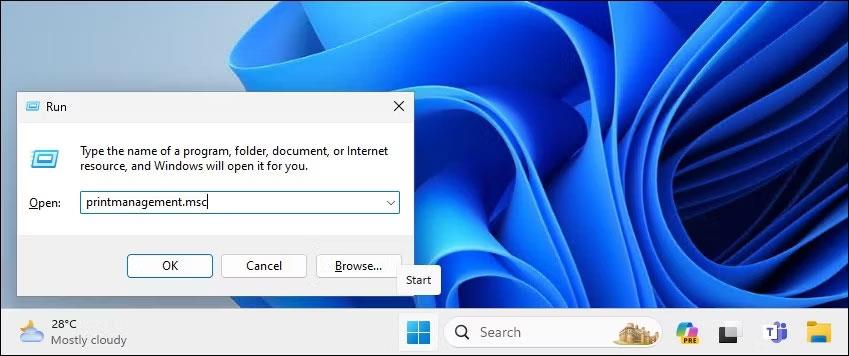
Åpne Print Management ved å bruke dialogboksen Kjør i Windows 11
3. Utvid delen Utskriftsservere til venstre .
4. Klikk på navnet på den lokale skriverserveren for å utvide det.
5. Velg deretter Skrivere for å se alle installerte skrivere.
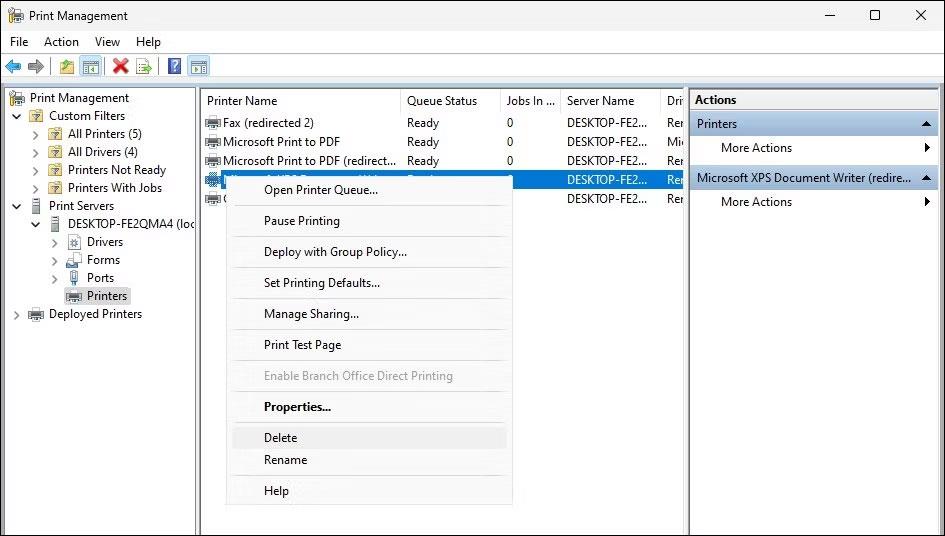
Slett en skriver ved hjelp av snapin-modulen Print Management på Windows 11
6. Til høyre velger du og høyreklikker skriveren du vil slette.
7. Velg Slett og klikk Ja for å bekrefte handlingen.
8. Slett skriverdriveren med PowerShell
PowerShell kjører kommandoen for å slette skriveren
I tillegg kan du fjerne skriverdriverpakken ved å bruke PowerShell som et alternativ til Print Management. Dette er også en raskere måte å fjerne flere skrivere på din Windows-datamaskin.
Slik fjerner du skriverdriveren ved hjelp av PowerShell:
Get-PrinterDriver | Format-List NameRemove-PrinterDriver -Name "Printer-Name"Kioskmodus på Windows 10 er en modus for kun å bruke 1 applikasjon eller tilgang til kun 1 nettside med gjestebrukere.
Denne veiledningen viser deg hvordan du endrer eller gjenoppretter standardplasseringen til kamerarull-mappen i Windows 10.
Redigering av vertsfilen kan føre til at du ikke får tilgang til Internett hvis filen ikke er riktig endret. Følgende artikkel vil guide deg til å redigere vertsfilen i Windows 10.
Å redusere størrelsen og kapasiteten til bilder vil gjøre det enklere for deg å dele eller sende dem til hvem som helst. Spesielt på Windows 10 kan du endre størrelse på bilder med noen få enkle trinn.
Hvis du ikke trenger å vise nylig besøkte elementer og steder av sikkerhets- eller personvernhensyn, kan du enkelt slå det av.
Microsoft har nettopp sluppet Windows 10 Anniversary Update med mange forbedringer og nye funksjoner. I denne nye oppdateringen vil du se mange endringer. Fra støtte for Windows Ink-pennen til støtte for Microsoft Edge-nettleserutvidelser, Start-menyen og Cortana har også blitt betydelig forbedret.
Ett sted for å kontrollere mange operasjoner rett på systemstatusfeltet.
På Windows 10 kan du laste ned og installere gruppepolicymaler for å administrere Microsoft Edge-innstillinger, og denne veiledningen viser deg prosessen.
Dark Mode er et mørk bakgrunnsgrensesnitt på Windows 10, som hjelper datamaskinen med å spare batteristrøm og redusere innvirkningen på brukerens øyne.
Oppgavelinjen har begrenset plass, og hvis du regelmessig jobber med flere apper, kan du raskt gå tom for plass til å feste flere av favorittappene dine.









