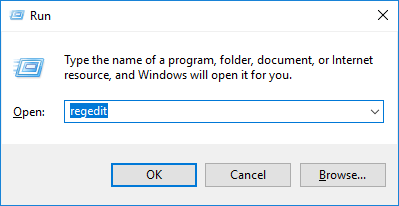Action Center i Windows 10 har raske snarveier som kan utføre mange oppgaver som å åpne Innstillinger-appen, lage hurtignotater, aktivere nettbrettmodus, tilpasse plasseringsinnstillinger,... Blant dem lar knappen Note brukere raskt åpne Onenote-applikasjonen. Men hvis du ikke liker å bruke Onenote, kan du endre den for å åpne andre notatapper.
Windows 10 har ikke et innebygd alternativ for å justere denne merknadsknappen, men du kan gjøre en liten endring i Windows-registret for å tilpasse den.
Tilpass Merk-knappen i Windows 10 Action Center
For å åpne Windows-registeret, trykk Win + R , skriv inn regedit og trykk Enter. Alternativt kan du søke etter "r egedi t" i Start-menyen.

Etter å ha åpnet Registerredigering, naviger til plasseringen som vist nedenfor. For å gjøre ting enklere kan du kopiere lenken nedenfor, lime den inn i adressefeltet som vises øverst i vinduet og trykke Enter. Dette tar deg automatisk til reisemålet ditt uten å kaste bort mye tid.
HKEY_LOCAL_MACHINE\SOFTWARE\Microsoft\Windows\CurrentVersion\ActionCenter\Quick Actions\All\SystemSettings_Launcher_QuickNote

Finn og dobbeltklikk på " Uri "-verdien på høyre panel.

Som du kan se, er Uri konfigurert til å åpne Onenote. For å være sikker, kopier standard-URI, lim den inn i en tekstfil og lagre den. Dette lar deg endre tilbake til standard hvis ønskelig.
For å tilpasse denne knappen kan du angi URL-en til en nettjeneste eller URI-en til en applikasjon.
- For nettjenester, skriv inn URL-en til opptakstjenesten i delen Verdidata og klikk OK for å lagre endringene. Siden jeg ofte bruker Google Keep for å ta notater, skriver jeg inn nettadressen til denne tjenesten her. Hvis du bruker en annen tjeneste som Evernote eller Simplenote, kan du erstatte den med deres URL.
- For Windows Store-apper må du angi den nøyaktige app-URI, ikke den vanlige URL-en eller filbanen. Hvis du for eksempel bruker Microsoft To-do, skriv inn "ms-todo:" i feltet Verdidata. For Evernote, skriv inn "evernote :," og for Wunderlist, skriv inn "wunderlist :,"....

Merk: Disse appene må være moderne UWP-apper, noe som betyr at du ikke kan åpne vanlige ".exe"-apper ved å skrive inn filbanen i Verdidata-delen. Du må også installere disse appene fra Windows 10 Store først, og URL-en vil være forskjellig for forskjellige apper. Du kan generelt finne appspesifikke URIer på utviklerens nettsted.
Hvis du vil gjenopprette Notes standardfunksjonalitet, åpner du URI-verdien og skriver inn den tidligere lagrede standard-URIen og klikker OK.
Lykke til!