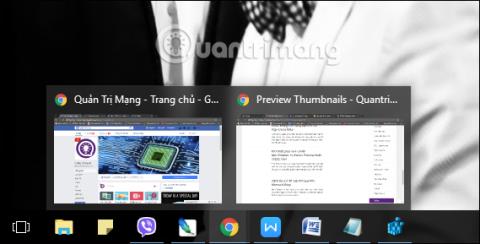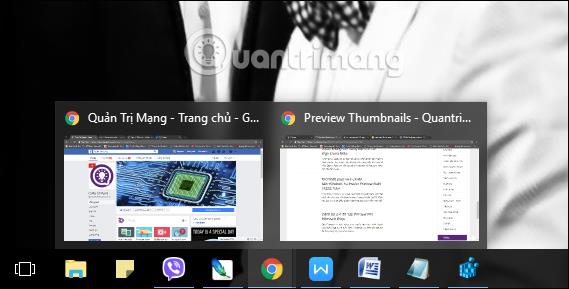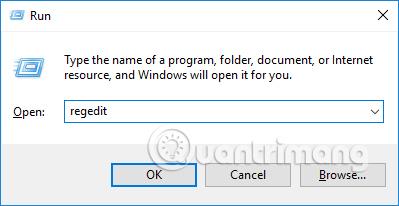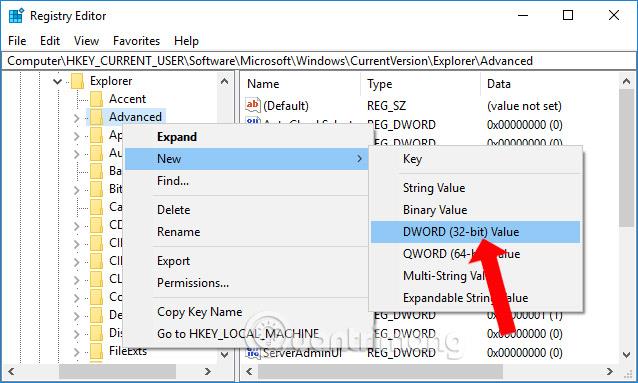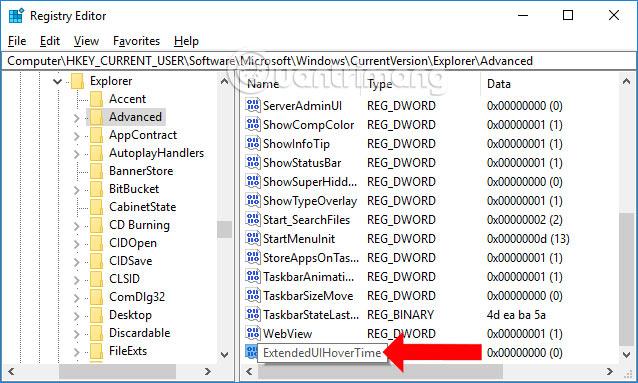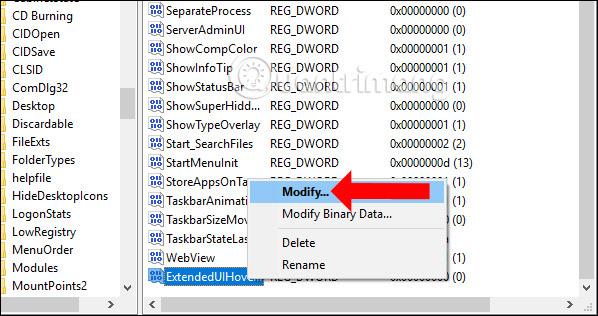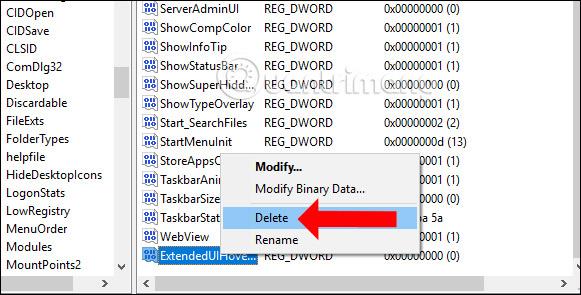På Windows 10 er det en funksjon for forhåndsvisning av miniatyrbilder på oppgavelinjen slik at brukere kan se åpne applikasjoner og programvare på datamaskinen gjennom miniatyrbilder. Vi kan forhåndsvise applikasjonens pågående aktiviteter uten å måtte åpne den direkte som på andre Windows-versjoner.
For datamaskiner med lave krav eller liten skjermoppløsning er det imidlertid ikke hensiktsmessig å bruke forhåndsvisningsminiatyrbilder på oppgavelinjen. I så fall kan du justere tiden for å vise applikasjonsminiatyrbilder på Windows 10-oppgavelinjen i henhold til artikkelen nedenfor.
Slik justerer du miniatyrbildet for Windows 10-oppgavelinjen
Miniatyrbildet på Windows 10-oppgavelinjen når du holder musepekeren over programikonet, vil være som vist nedenfor.
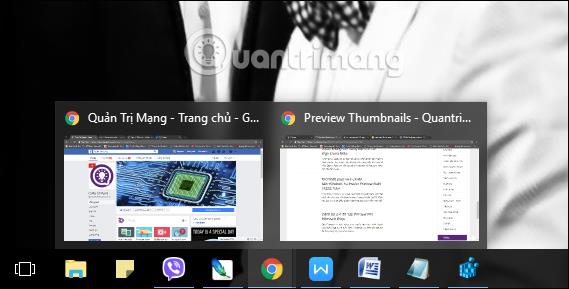
Trinn 1:
Trykk på tastekombinasjonen Vindu + R for å åpne Kjør-vinduet, skriv deretter inn nøkkelordet regedit og klikk OK for å få tilgang.
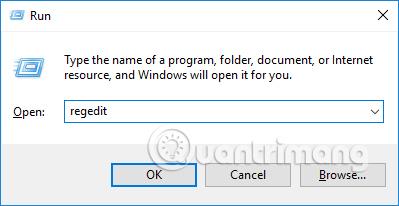
Steg 2:
I Registerredigeringsgrensesnittet får du tilgang til mappebanen HKEY_CURRENT_USER\Software\Microsoft\Windows\CurrentVersion\Explorer\Advanced.

Trinn 3:
Høyreklikk Avansert og velg New Dword (32 bit) Value .
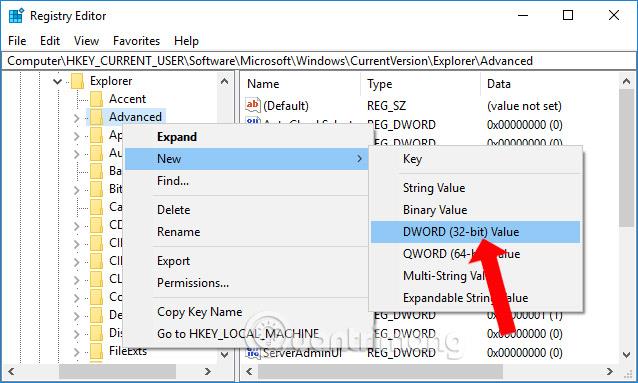
Skriv deretter inn et nytt navn for verdien, ExtendedUIHoverTime .
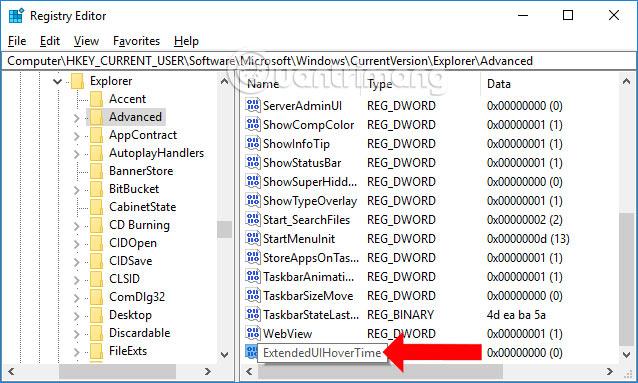
Trinn 4:
Høyreklikk på den nyopprettede verdien og velg Endre , eller du kan dobbeltklikke på den nyopprettede verdien.
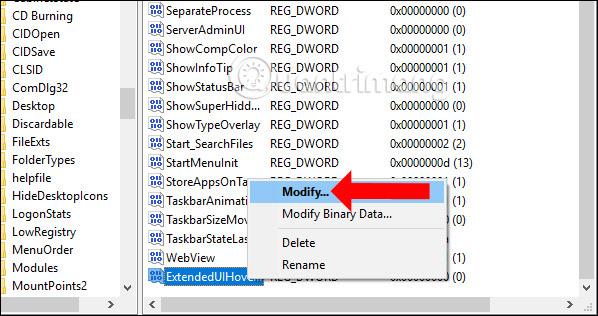
En dialogboks for å endre verdidata vises. Brukere bør skrive inn 30000 i Verdi-delen og deretter klikke OK for å lagre. Til slutt starter du datamaskinen på nytt for at endringene skal tre i kraft.

Faktisk har Windows 10 ingen måte å slå av forhåndsvisningsminiatyrbilder på oppgavelinjen, men kan bare justere visningstiden. Verdien 30000 betyr at etter 30 sekunder vil miniatyrbildet vises når du holder musepekeren over programikonet på oppgavelinjen. Jo høyere denne verdien, desto lengre tid.
Hvis du vil gå tilbake til standardinnstillingene, viser applikasjonsminiatyrbildet så snart du holder musepekeren over ikonet, endrer du bare verdien til ExtendedUIHoverTime til 0 eller sletter denne verdien helt.
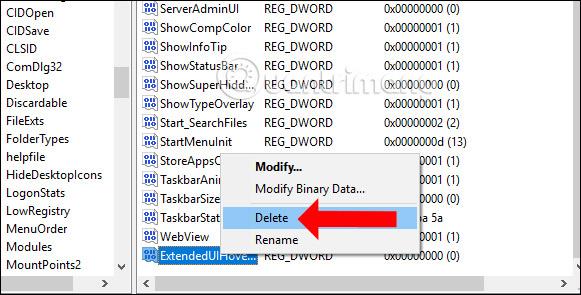
Selv om det ikke er mulig å slå av forhåndsvisningsminiatyrbilder helt på oppgavelinjen, kan du med justeringen ovenfor øke tiden for å vise applikasjonsminiatyrbilder med en valgfri tid. Å gå tilbake til standard forhåndsvisningsminiatyrbilder på Windows 10 er også veldig enkelt.
Se mer:
Ønsker deg suksess!