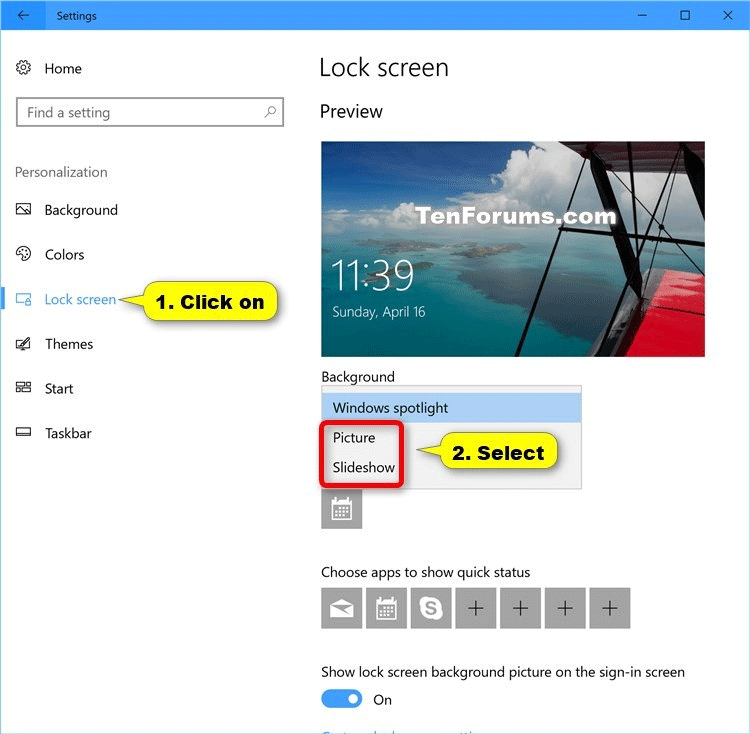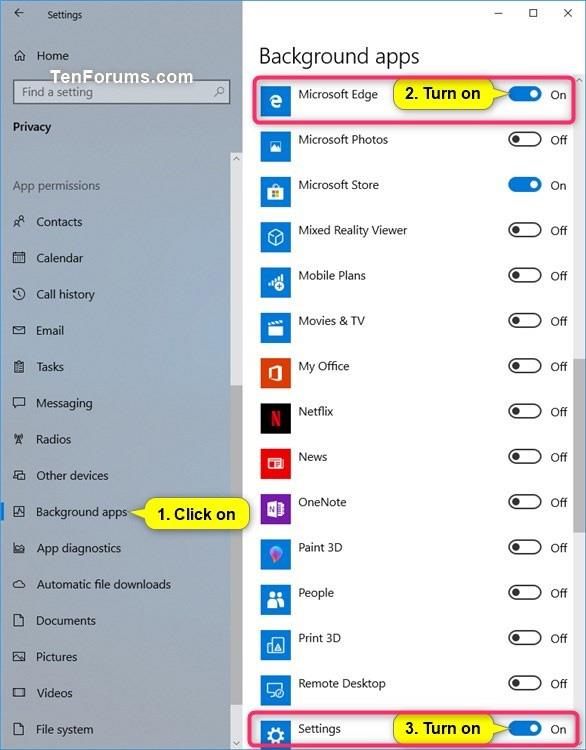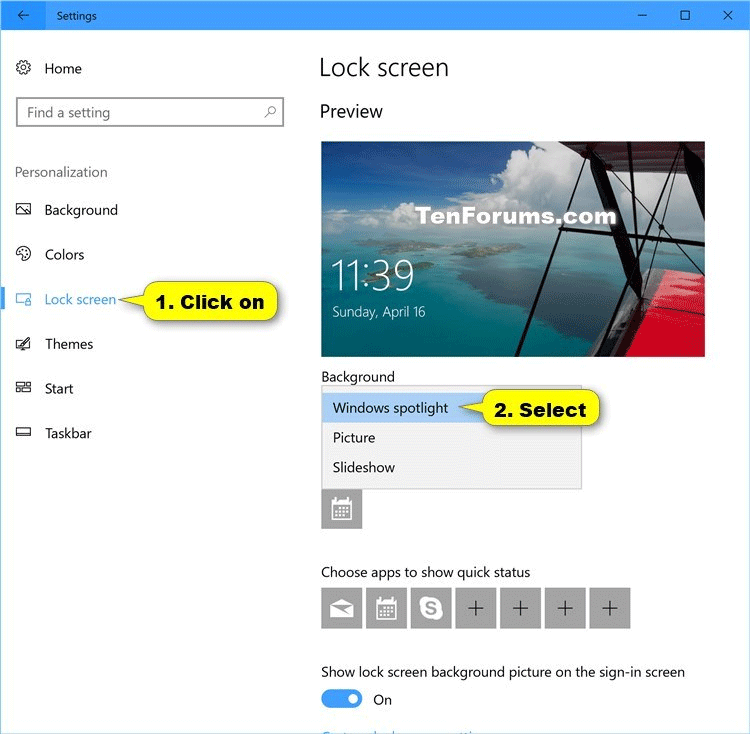Windows Spotlight er et alternativ for låseskjermbakgrunnen som viser forskjellige bakgrunnsbilder og noen ganger tilbyr forslag fra Bing. Windows Spotlight er tilgjengelig i alle skrivebordsversjoner av Windows 10.
For eksempel vil Windows Spotlight vise forskjellige bakgrunner hver dag som du velger. Du kan også forhåndsvise andre Windows-funksjoner og -opplevelser.
Noen ganger kan det hende at Windows Spotlight ikke fungerer eller sitter fast på et bilde. Denne artikkelen viser deg hvordan du tilbakestiller og omregistrerer Windows Spotlight når det ikke fungerer eller blir sittende fast på det samme bildet i Windows 10.
Slik tilbakestiller og omregistrerer du Windows Spotlight i Windows 10
Trinn 1 . Først må du sørge for at Microsoft Edge og Innstillinger i bakgrunnsapper er aktivert for å kunne kjøre Windows Spotlight-bildet i bakgrunnen.
Steg 2 . Åpne Innstillinger , klikk på Personalisering- ikonet .
Trinn 3 . Klikk på Lås skjerm til venstre, velg å bruke bilde eller lysbildefremvisning som midlertidig låseskjermbakgrunn i stedet for Windows Spotlight i rullegardinmenyen under Bakgrunn til høyre, og lukk Innstillinger .
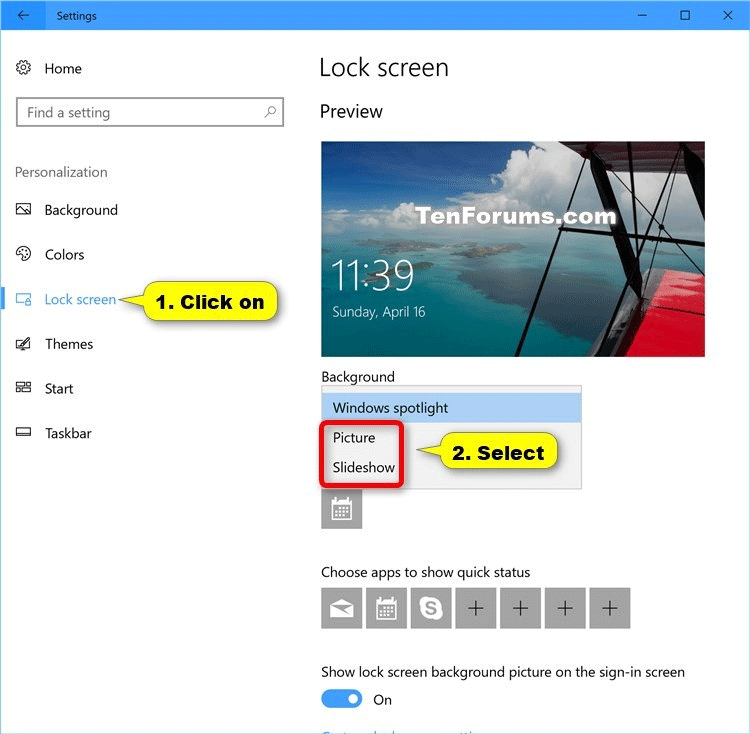
Trinn 4 . Last ned .bat-filen fra lenken nedenfor.
https://www.tenforums.com/attachments/tutorials/130522d1492408303-reset-re-register-windows-spotlight-windows-10-a-reset_and_re-register_windows_spotlight.bat
Merk: .bat-filen vil slette alle filene i de to mappene nedenfor for å tilbakestille Windows Spotlight og registrere på nytt med gjeldende konto.
Kode
:: Reset Windows Spotlight
DEL /F /S /Q /A "%USERPROFILE%/AppData\Local\Packages\Microsoft.Windows.ContentDeliveryManager_cw5n1h2txyewy\LocalState\Assets"
DEL /F /S /Q /A "%USERPROFILE%/AppData\Local\Packages\Microsoft.Windows.ContentDeliveryManager_cw5n1h2txyewy\Settings"
:: Re-register Windows Spotlight
PowerShell -ExecutionPolicy Unrestricted -Command "& {$manifest = (Get-AppxPackage *ContentDeliveryManager*).InstallLocation + '\AppxManifest.xml' ; Add-AppxPackage -DisableDevelopmentMode -Register $manifest}"
Trinn 5 . Lagre .bat-filen på datamaskinen din.
Trinn 6 . Fjern blokkeringen av .bat-filen og kjør den.
Trinn 7 . Start datamaskinen på nytt for å bruke endringer.
Trinn 8. Etter å ha logget tilbake på Windows med kontoen din, må du sørge for at du aktiverer Microsoft Edge og innstillinger i Innstillinger > Personvern > Bakgrunnsapper .
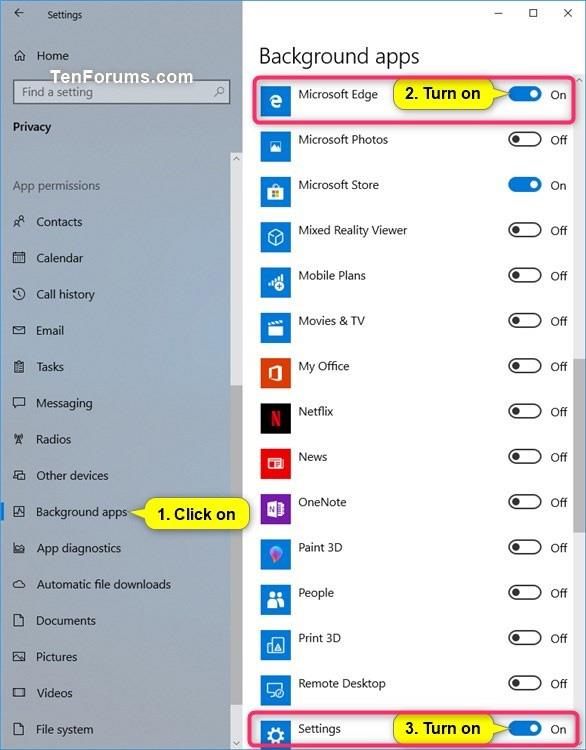
Trinn 9 . Klikk på Personalization- ikonet på Innstillinger- siden .
Trinn 10 . Klikk på Låseskjerm til venstre, velg å bruke Windows-spotlight i rullegardinmenyen under Bakgrunn til høyre som din låseskjermbakgrunn igjen, og lukk Innstillinger .
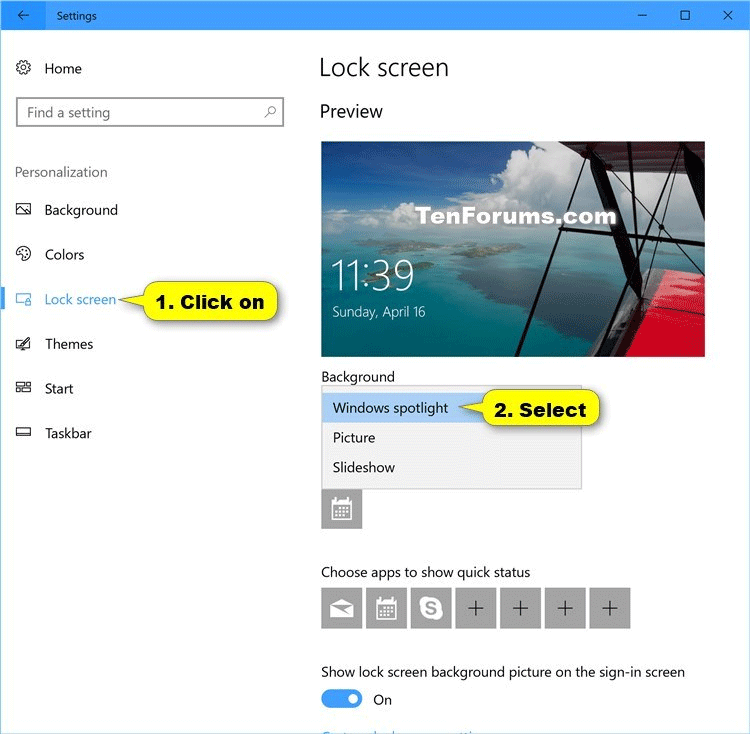
Trinn 11 . Lås datamaskinen ( Win+ L) for å se om Windows Spotlight fungerer normalt igjen.
Merk: Noen ganger må du vente 24 timer etter tilbakestilling av Windows Spotlight for å synkronisere igjen.
Ønsker deg suksess!