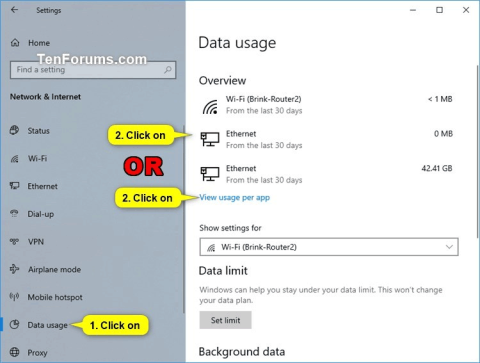Windows 10 har en funksjon som lar deg se PC-ens nettverksdatabruk de siste 30 dagene. Databruk er spesifisert per nettverkstype (f.eks. Wifi eller kablet) og bruk per app.
Fra og med Windows build 18956 er bruk av nettverksdata nå integrert for å vises på nettverksstatussiden. Denne artikkelen vil vise deg hvordan du tilbakestiller nettverksdatabruken til 0 ved behov på Windows 10.
Merk: Du må være logget på som administrator for å tilbakestille bruken av nettverksdata.
Instruksjoner for tilbakestilling av nettverksdatabruk på Windows 10
1. Tilbakestill spesifikke beregninger for nettverksdatabruk i Innstillinger
Merk: Dette alternativet i Innstillinger er bare tilgjengelig fra og med Windows 10 build 16199.
Trinn 1 . Åpne Innstillinger og klikk på Nettverk og Internett -ikonet .
Steg 2 . Klikk på Databruk til venstre og klikk på det spesifikke nettverket eller Vis bruk per app- link til høyre.

Merk: Fra og med Windows 10 build 18956, må du klikke på statusikonet til høyre og klikke på Databruk- knappen for nettverket du velger til høyre.

Trinn 3 . Velg nettverket (f.eks. Wifi) du vil tilbakestille data i delen Vis bruk fra , og klikk på Tilbakestill bruksstatistikk- knappen .

Trinn 4. Klikk Tilbakestill for å bekrefte at du vil tilbakestille bruken av nettverksdata.

Trinn 5. Databruken til det valgte nettverket (her Wifi) tilbakestilles.

Trinn 6. Hvis du vil tilbakestille bruksdata for et annet nettverk (kablet nettverk), gjenta trinn 3 ovenfor for å velge det. Hvis ikke, lukk Innstillinger igjen.
2. Tilbakestill alle beregninger for nettverksdatabruk ved å bruke BAT-filen
Trinn 1 . Last ned .bat-filen fra lenken nedenfor.
https://www.tenforums.com/attachments/tutorials/226501d1551900852-reset-network-data-usage-windows-10-a-reset_network_data_usage_stats.bat
Nedenfor er innholdet i .bat-filen, du kan referere til den.
Kode:
powershell -windowstyle hidden -command "Start-Process cmd -ArgumentList '/s,/c,net stop DPS > NUL 2>&1 & DEL /F /S /Q /A "%windir%\System32\sru\*" & net start DPS > NUL 2>&1' -Verb runAs"
Steg 2 . Lagre .bat-filen på skrivebordet.
Trinn 3. Lås opp .bat-filen.
Trinn 4. Kjør .bat-filen.
Trinn 5. Når UAC- varselet vises, klikker du Ja for å godta å kjøre bat-filen. med administratorrettigheter.
Trinn 6. Du vil se kommandoprompt- vinduet raskt åpne og lukke for å tilbakestille beregninger for nettverksdatabruk.
3. Tilbakestill alle beregninger for nettverksdatabruk i ledeteksten
Trinn 1. Åpne ledetekst som administrator .
Trinn 2. Kopier og lim inn kommandoen i ledetekst og trykk Enter etter hver kommando.
nettstopp DPS
DEL /F /S /Q /A "%windir%\System32\sru\*"
nettstart DPS
Trinn 3 . Når du er ferdig, kan du lukke kommandoprompt hvis du vil.

4. Tilbakestill alle beregninger for nettverksdatabruk manuelt
Trinn 1 . Utfør en av de to handlingene nedenfor for å fjerne nettverksaktivitet.
Deaktiver alle aktive nettverkskort midlertidig og lukk alle applikasjoner som har tilgang til nettverket.
Eller
Start Windows 10 i sikkermodus uten nettverk.

Trinn 2. Åpne Filutforsker , bla til mappen C:\Windows\System32\sru og åpne den.
Trinn 3 . Slett alt innhold i sru -mappen . Pass på at du ikke sletter sru-mappen.

Trinn 4 . Aktiver nettverksadapteren eller start Windows i normal modus.
Så du er ferdig med å tilbakestille nettverksbruksdata på Windows 10.
Ønsker deg suksess!