Slik tar du et skjermbilde av Windows 11 for å fjerne vinduet med avrundet hjørne
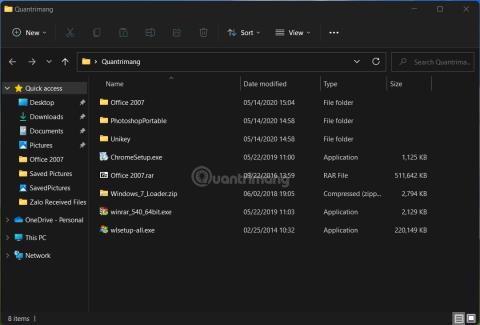
Windows 11 har et avrundet hjørnedesign for vinduer, menyer og andre grensesnittelementer.
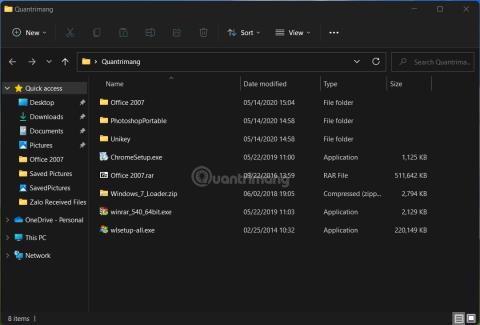
Windows 11 har et avrundet hjørnedesign for vinduer, menyer og andre grensesnittelementer. Dette gjør den generelle designen til Windows 11 mykere og mer estetisk. Det skaper imidlertid et problem for skjermbilder .
Nærmere bestemt, når du tar et skjermbilde av et Windows 11-vindu med avrundede hjørner, vil du se defekter i 4 hjørner. Årsaken er fordi skjermbilderammen er firkantet mens programvinduet på Windows 11 har 4 avrundede hjørner.
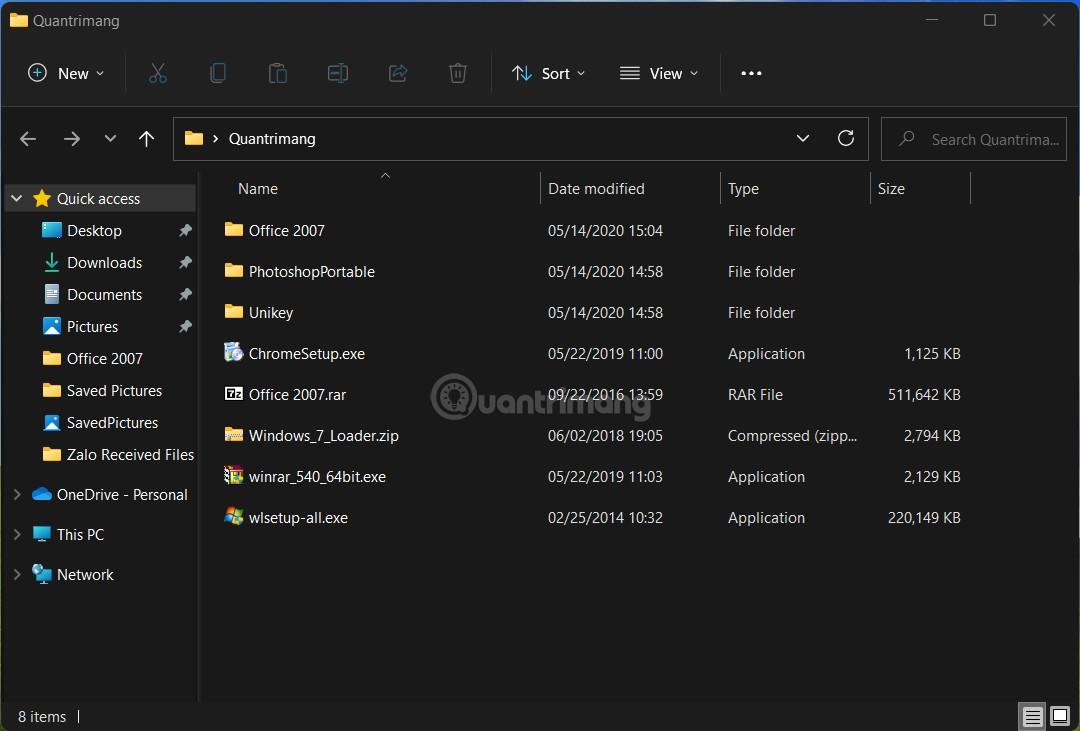
Når du tar skjermbilder med klippeverktøyet eller andre verktøy, vil du se defekter i de fire hjørnene av programvinduet.
I denne artikkelen vil Tips.BlogCafeIT introdusere deg et verktøy som hjelper deg å ta super vakre skjermbilder av Windows 11-applikasjonsvinduer, uten defekter i de 4 hjørnene. Det verktøyet heter ShareX.
Detaljer om hvordan du gjør dette er som følger:
Trinn 1 : Last ned ShareX -applikasjonen fra GitHub. Dette er gratis programvare med åpen kildekode og har ganske mange funksjoner. Last ned ShareX fra GitHub .
Trinn 2 : Finn og last ned ShareX.exe- filen som vist på bildet. Versjonsnummeret kan endres når applikasjonen oppdateres, men du trenger ikke bekymre deg for mye, bare last ned den riktige ShareX.exe- filen .
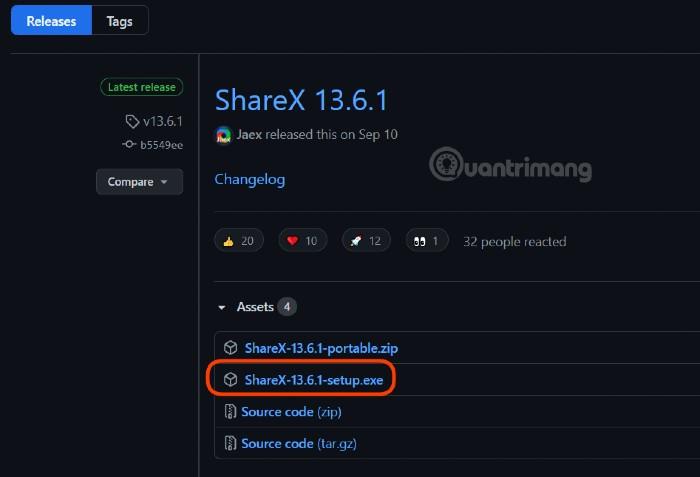
Trinn 3 : Dobbeltklikk på den nedlastede ShareX.exe- filen og fortsett med installasjonen.
Trinn 4 : Åpne ShareX- verktøyet og aktiver deretter to alternativer som i bildet:
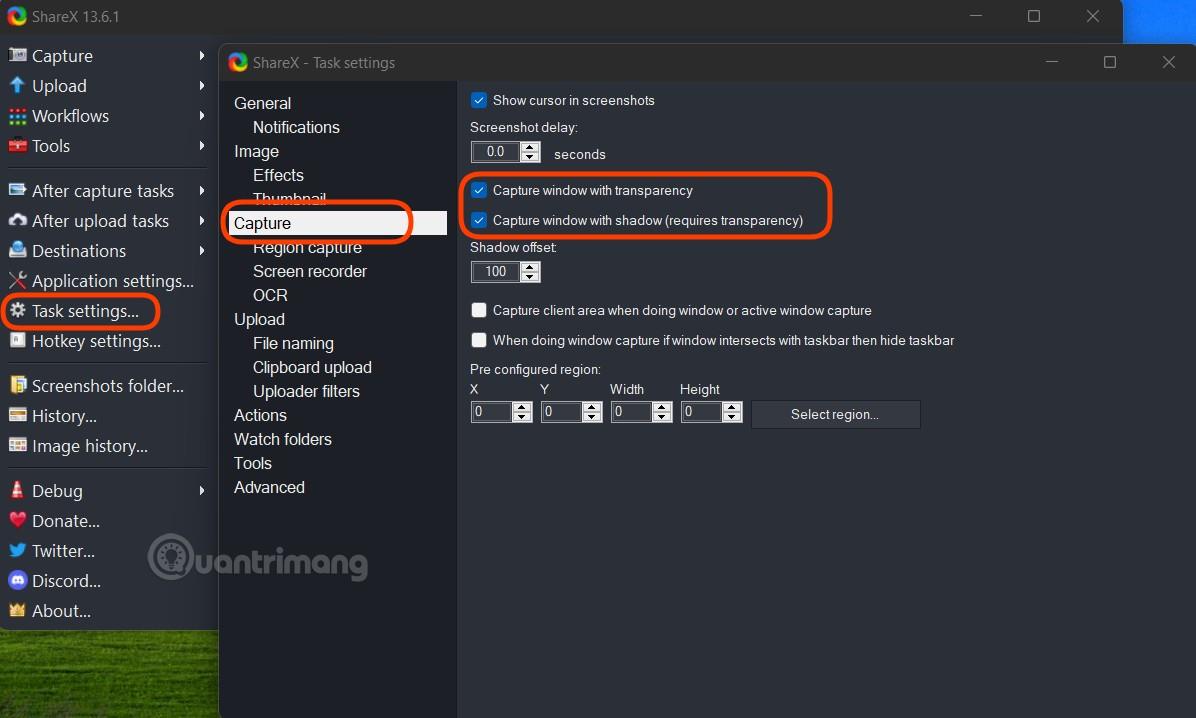
Trinn 5 : Velg vinduet du vil ta et bilde av og bruk ShareX til å ta et skjermbilde av vinduet med avrundede hjørner ved å følge trinnene i bildet:
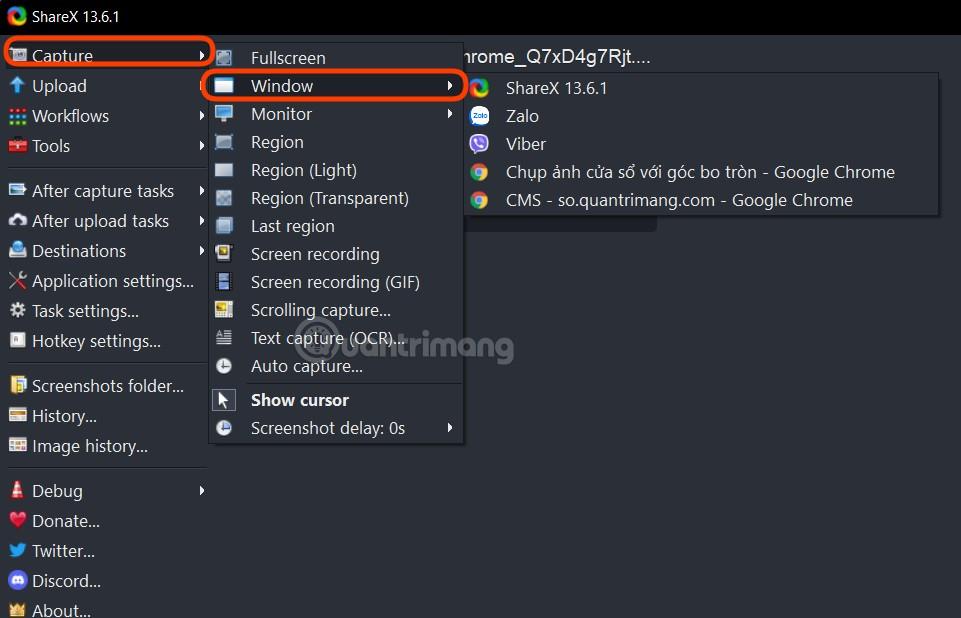
Dette er resultatet du får:
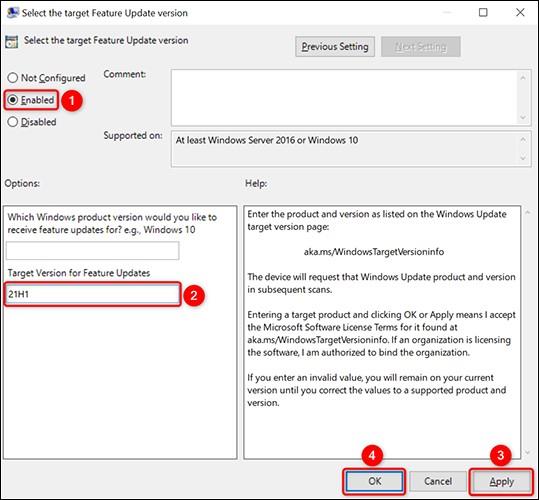
Sammenlignet med skjermbilder av vinduer ved hjelp av Microsofts klippeverktøy:
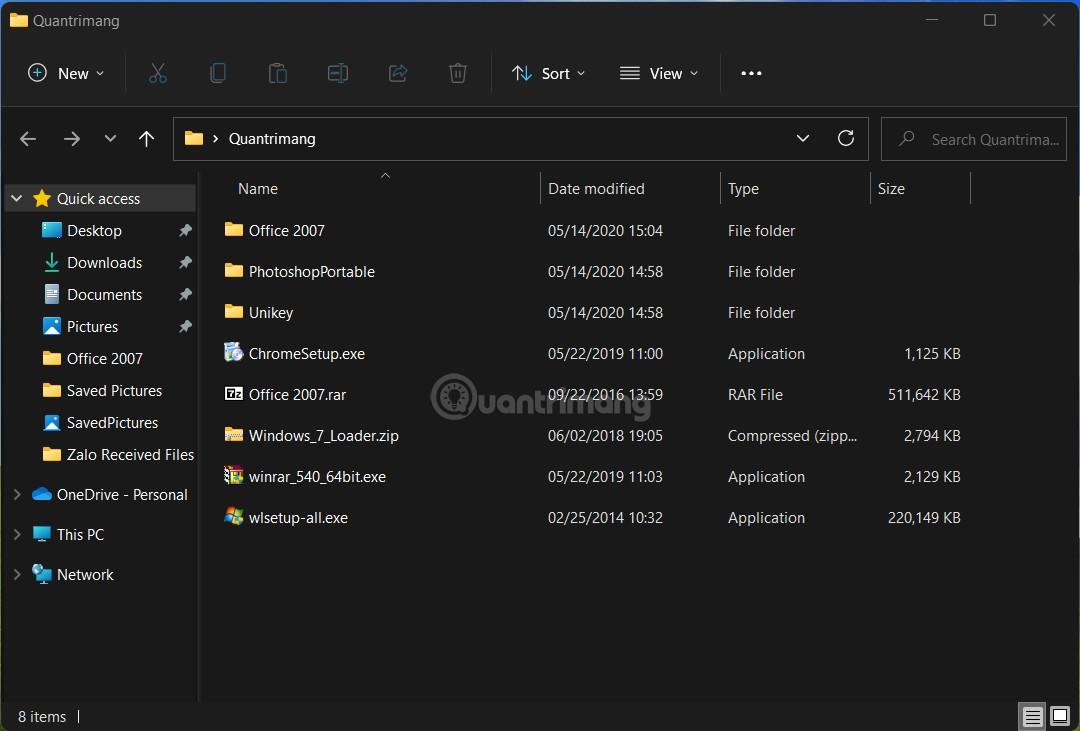
ShareX er ikke bare et skjermfangstverktøy, men det lar deg også ta opp skjermen og til og med lage GIF-bilder. Du kan kontrollere ShareXs funksjoner med hurtigtaster som Ctrl + PrintScr for å ta et skjermbilde av et område, PrintScr for å ta et bilde av hele skjermen, Alt+PrintScr for å ta et bilde av det aktive vinduet...
Lykke til!
Kioskmodus på Windows 10 er en modus for kun å bruke 1 applikasjon eller tilgang til kun 1 nettside med gjestebrukere.
Denne veiledningen viser deg hvordan du endrer eller gjenoppretter standardplasseringen til kamerarull-mappen i Windows 10.
Redigering av vertsfilen kan føre til at du ikke får tilgang til Internett hvis filen ikke er riktig endret. Følgende artikkel vil guide deg til å redigere vertsfilen i Windows 10.
Å redusere størrelsen og kapasiteten til bilder vil gjøre det enklere for deg å dele eller sende dem til hvem som helst. Spesielt på Windows 10 kan du endre størrelse på bilder med noen få enkle trinn.
Hvis du ikke trenger å vise nylig besøkte elementer og steder av sikkerhets- eller personvernhensyn, kan du enkelt slå det av.
Microsoft har nettopp sluppet Windows 10 Anniversary Update med mange forbedringer og nye funksjoner. I denne nye oppdateringen vil du se mange endringer. Fra støtte for Windows Ink-pennen til støtte for Microsoft Edge-nettleserutvidelser, Start-menyen og Cortana har også blitt betydelig forbedret.
Ett sted for å kontrollere mange operasjoner rett på systemstatusfeltet.
På Windows 10 kan du laste ned og installere gruppepolicymaler for å administrere Microsoft Edge-innstillinger, og denne veiledningen viser deg prosessen.
Dark Mode er et mørk bakgrunnsgrensesnitt på Windows 10, som hjelper datamaskinen med å spare batteristrøm og redusere innvirkningen på brukerens øyne.
Oppgavelinjen har begrenset plass, og hvis du regelmessig jobber med flere apper, kan du raskt gå tom for plass til å feste flere av favorittappene dine.









