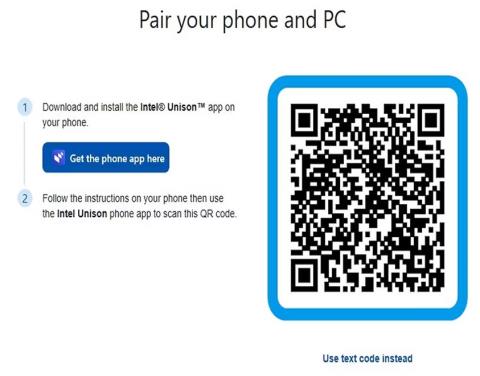Vi vet alle at sikkerhetskopiering eller synkronisering av data på smarttelefonenhetene dine er veldig viktig, spesielt når du ønsker å oppgradere til en nyere enhet eller bare vil lagre en kopi av dataene dine.
Hvis du leter etter en enkel måte å gjøre dette på, bør du prøve den nye Intel Unison-appen. Du kan få tilgang til kontakter, meldinger, anropslogger, bilder osv. på din PC. La oss se nærmere på hvordan du synkroniserer Android- og iOS-enhetene dine med din Windows 11-PC i den følgende artikkelen!
Hva er Intel Unison-applikasjonen?
Intel Unison-appen lar deg koble Android- eller iOS-enheten din til en Windows 11-PC eller Intel Evo-enhet. Intels Evo-kompatible enheter inkluderer en rekke premium bærbare datamaskiner som er testet for å oppfylle kriterier for ytelse, batterilevetid og generell brukeropplevelse.
Appen fungerer på samme måte som Microsoft Phone Link. Du kan motta og svare på varsler og meldinger rett fra dataskjermen. Du kan også sende og motta filer og bilder mellom enhetene dine. Intel Unison er for tiden i utrullingsfasen og vil være tilgjengelig i de fleste regioner i løpet av kort tid.
Du trenger en Android-enhet som kjører versjon 9.0 eller høyere for å kjøre appen. For iOS-enheter trenger du versjon 15.0 eller høyere. Intel Unison kan imidlertid bare fungere på dataenheter som oppfyller de grunnleggende kompatibilitetskravene som er oppført av Intel.
Intel Unison er enkel å sette opp og bruke. I tillegg kan du ringe og motta anrop fra din Windows-PC eller bærbare datamaskin via Bluetooth.
Slik setter du opp Intel Unison-appen på Android- eller iOS-enhet
Det er enkelt å sette opp og bruke Intel Unison-appen på Android/iOS-enheten din. Slik gjør du dette:
1. På din Windows 11-enhet, installer Intel Unison-appen fra Microsoft Store og på Android- og iOS-enheter.
Last ned Intel Unison for Android Last ned Intel Unison for iOS Last ned Intel Unison for Windows
2. Sørg for at smarttelefonen din har Bluetooth-funksjonen slått på og en aktiv Internett-tilkobling. Etter installasjonen, gi de nødvendige tillatelsene til applikasjonen.
3. Du kan pare telefonen direkte ved å bruke QR-kode eller tekstkode.

Par enheten synkront
4. Når du er ferdig, vil du motta en annen kode på telefonen. Sjekk om den samsvarer med koden på PC-en og klikk på Bekreft.
5. Du vil bli bedt om tillatelse på smarttelefonen. Klikk på Tillat for å koble telefonen og PC-en. Når begge enhetene er verifisert, er alt klart!

Varsling om vellykket sammenkobling for Intel Unison på Android-enhet
6. Deretter vil du se en introduksjonsskjerm som fremhever appens funksjoner.

Funksjoner til Intel Union
7. Velg en av funksjonene, for eksempel Synkroniser varsler for å komme i gang. Du vil se varsler fra telefonen til venstre på siden. Du kan også overføre filer mellom enhetene dine.

Melding fra Intel Union
8. Du kan klikke på hvilken som helst funksjon i venstremenyen for å få tilgang til kontakter, galleribilder og ringefunksjoner.
Oppsettprosessen er lik for Android- og iOS-enheter. Du må kanskje gi ytterligere tillatelser basert på enhetsmodellen og programvareversjonen din.
Etter å ha satt opp enheten og PC-en, er synkroniseringsprosessen både enkel og sømløs. Du vil også ha alternativer for filoverføring osv.
Neste gang du er på farten og trenger tilgang til filene dine på din Windows 11-PC, bør du vurdere å bruke Intel Unison for sømløs tilgang, synkronisering og deling på tvers av alle enhetene dine. Hvis du jobber med to eller flere dataenheter, kan du også vurdere å synkronisere innstillinger mellom flere Windows 10- eller 11-enheter for en sømløs opplevelse.