Slik spiller du Blu-Ray-plater på Windows 10

Du kan ikke spille av Blu-ray-plater på en Windows-datamaskin uten hjelp. Denne artikkelen vil veilede deg hvordan du spiller av Blu-ray-plater på Windows 10.

Du kan ikke spille av Blu-ray-plater på en Windows-datamaskin uten hjelp. Windows fjernet Media Center og støtter ikke programvaren i Windows 10, så det blir vanskeligere å spille av plater på datamaskinen. Denne artikkelen vil veilede deg hvordan du spiller av Blu-ray-plater på Windows 10.
Bruk VLC til å spille av Blu-ray-plater på Windows 10
Dette er en mediespiller som kan håndtere de fleste video- og lydfilformater . Den har de samme funksjonene som Windows Media Player, men med mange flere funksjoner.
Selv om VLC ikke er tilgjengelig i Microsoft Store, kan du laste det ned gratis fra utviklerens nettsted. VLC kan i sin natur ikke spille av Blu-ray-plater eller vise Blu-ray-menyer. Du må installere det først, deretter laste ned to filer til og legge dem i bestemte mapper.
Følg disse trinnene for å spille Blu-ray-plater på Windows med VLC-spiller:
Trinn 1. Last ned VLC og installer den i Windows (hvis ikke allerede).
Steg 2 . Klikk Fullfør for å fullføre installasjonsprosessen.
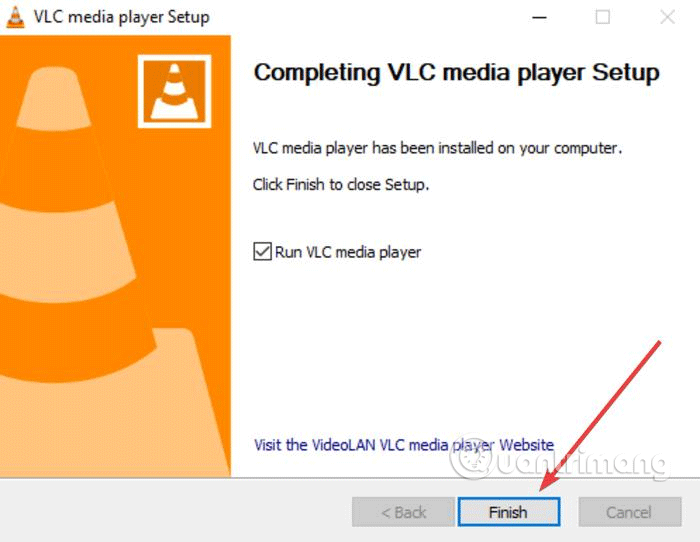
Trinn 3 . Åpne Filutforsker og gå til C:\Program Files (erstatt C:\ med Windows-installasjonsstasjonen hvis det ikke er stasjon C).
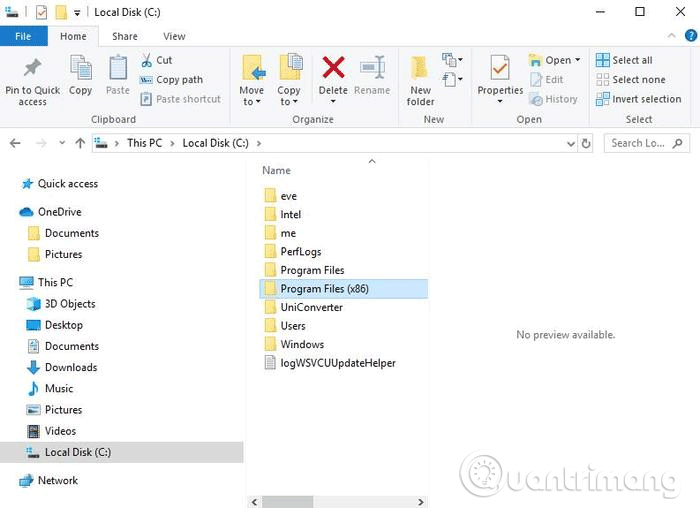
Trinn 4 . Opprett en ny mappe og navngi den aacs .
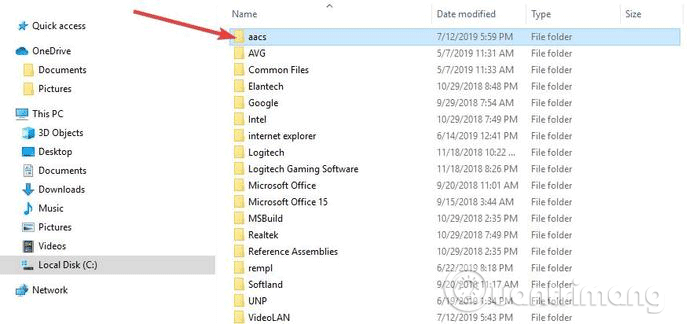
Trinn 5 . Besøk lenken nedenfor og last ned KEYDB.cfg- filen til mappen du nettopp opprettet ovenfor.
https://vlc-bluray.whoknowsmy.name/files/KEYDB.cfgTrinn 6 . Besøk lenken nedenfor for å laste ned libaacs.dll -filen til VLC-mappen. Hvis du ikke kan laste den ned direkte til VLC-mappen, last ned filen til en annen mappe og dra den inn i VLC-mappen.
https://vlc-bluray.whoknowsmy.name/files/win32/libaacs.dllTrinn 7 . Start VLC og klikk Media > Åpne disk .
Trinn 8 . Klikk på Blu-ray .
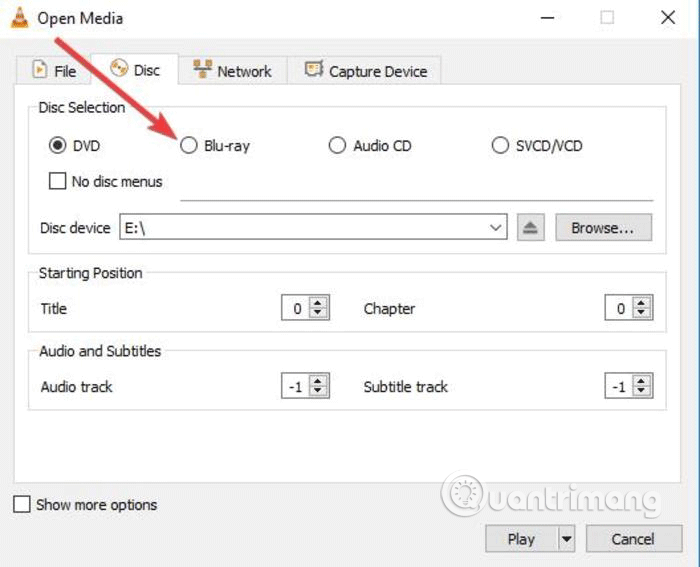
Trinn 9 . Merk av for Ingen diskmenyer .
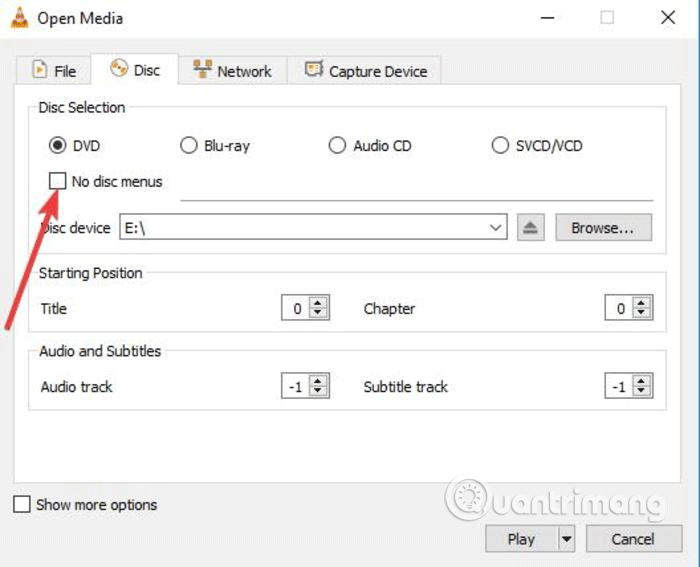
Trinn 10 . Velg Blu-ray i feltet Diskenhet .
Trinn 11 . Klikk Spill av .
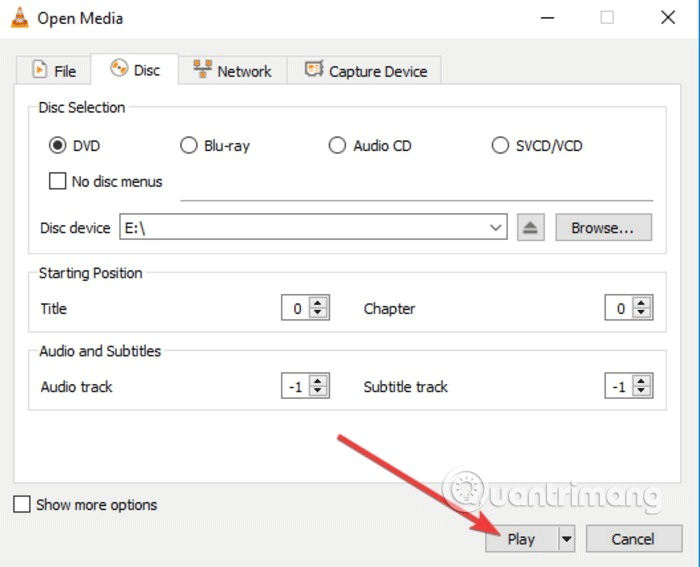
Neste gang du vil spille av en Blu-ray-plate, følger du bare trinn 8 til trinn 11 for å se filmen.
Kopier og konverter Blu-ray-plater for avspilling på Windows 10
Den andre metoden for å spille av Blu-ray-plater på Windows 10 er å rippe og kode. Enkelt sagt konverterer denne prosessen filen på platen til en fil som kan spilles av på andre medier.
Når du ripper og koder en Blu-ray-plate, kopieres informasjon fra platen til datamaskinen din, og du kan konvertere den til et mediefilformat slik at enhver mediespiller kan kjøre den.
Denne prosessen skader ikke platen, så du kan fortsatt bruke den på vanlig måte. I noen regioner er imidlertid kopiering av Blu-ray-plater ulovlig. Disse kopiene er kun til personlig bruk og skal ikke vises eller distribueres på noen måte.
For å rippe og kode Blu-ray-plater kan du bruke et program som MakeMKV. Denne programvaren er enkel å bruke og konverterer alle fysiske plater til digitale filer med letthet. Du kan også se den konverterte filen på andre enheter ved å bruke programmer som Plex.
Den eneste ulempen med MakeMKV er imidlertid at konverteringsprosessen vil ta lengre tid hvis datamaskinen din er treg og .mkv- filen tar opp mye plass på harddisken.
Følg disse trinnene for å kopiere og konvertere Blu-ray-plater ved hjelp av MakeMKV
Trinn 1 . Last ned programmet MakeMKV.
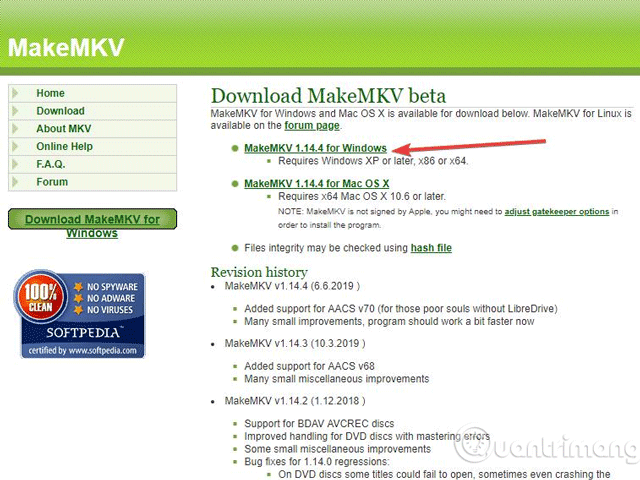
Trinn 3 . Installer og sett opp MakeMKV.
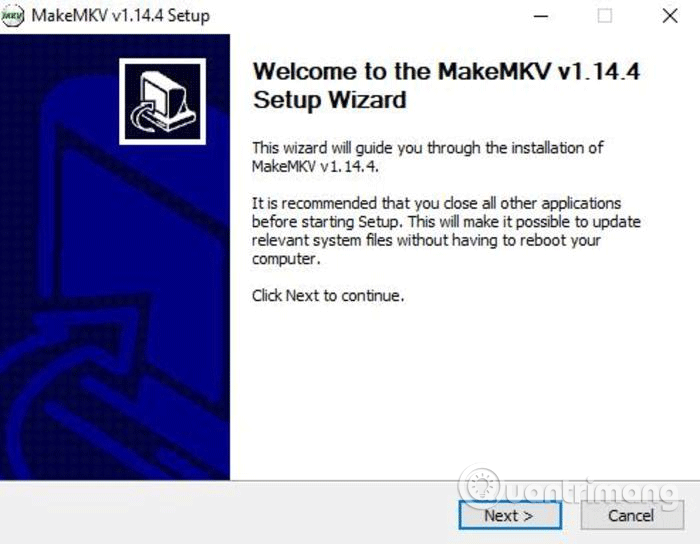
Trinn 4 . Åpne MakeMKV og klikk Fil > Åpne plate .
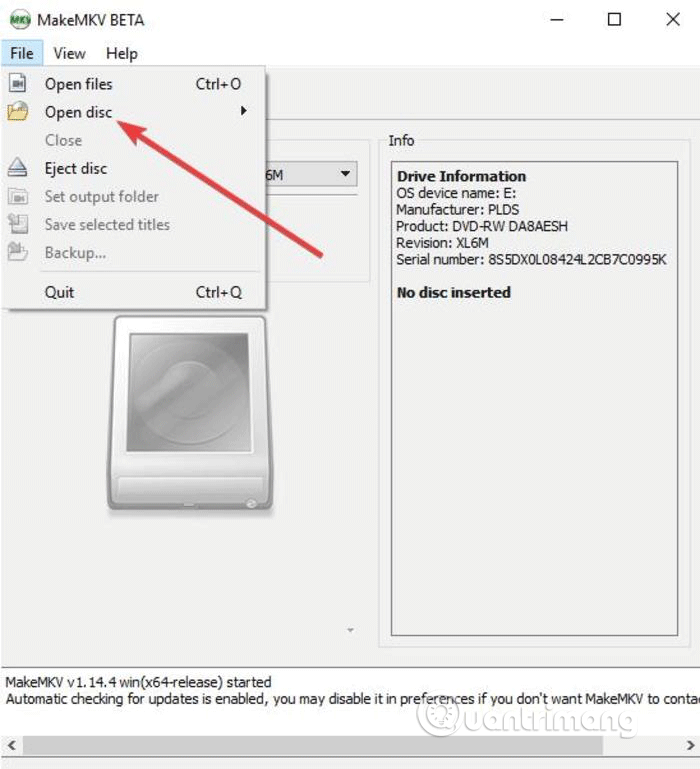
Trinn 5 . Velg Blu-ray-platen og klikk Ja .
Trinn 6 . Gå til MakeMKV-delen, klikk på det grønne ikonet og klikk deretter Ja .
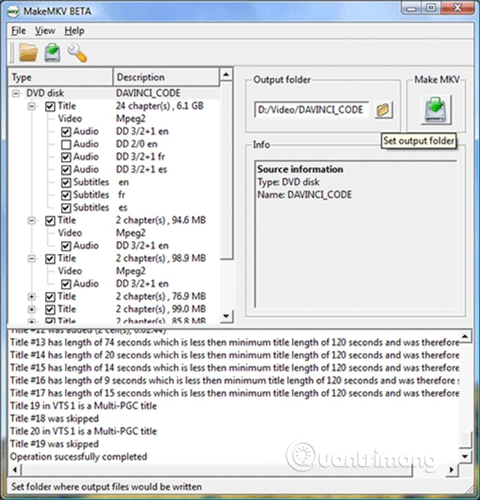
Trinn 7 . Vent til nedlastingen er fullført.
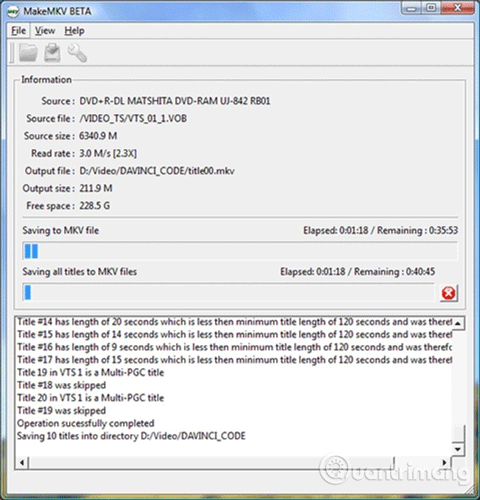
Trinn 8 . Kjør MKV-filen du nettopp opprettet i VLC, Plex eller en annen kompatibel spiller.
Å bruke VLC eller MakeMKV kan være tidkrevende og utsatt for feil, men det er en gratis måte å spille av Blu-ray-plater på Windows 10.
Hvis datamaskinen din har en Blu-ray-spiller, kan du finne en plate merket CyberLink PowerDVD eller Corel WinDVD blant samlingen av plater som fulgte med datamaskinen. Du kan også sjekke ut den forhåndsinstallerte programvaren for disse appene, som gir Blu-ray-avspilling.
Ønsker deg suksess!
Kioskmodus på Windows 10 er en modus for kun å bruke 1 applikasjon eller tilgang til kun 1 nettside med gjestebrukere.
Denne veiledningen viser deg hvordan du endrer eller gjenoppretter standardplasseringen til kamerarull-mappen i Windows 10.
Redigering av vertsfilen kan føre til at du ikke får tilgang til Internett hvis filen ikke er riktig endret. Følgende artikkel vil guide deg til å redigere vertsfilen i Windows 10.
Å redusere størrelsen og kapasiteten til bilder vil gjøre det enklere for deg å dele eller sende dem til hvem som helst. Spesielt på Windows 10 kan du endre størrelse på bilder med noen få enkle trinn.
Hvis du ikke trenger å vise nylig besøkte elementer og steder av sikkerhets- eller personvernhensyn, kan du enkelt slå det av.
Microsoft har nettopp sluppet Windows 10 Anniversary Update med mange forbedringer og nye funksjoner. I denne nye oppdateringen vil du se mange endringer. Fra støtte for Windows Ink-pennen til støtte for Microsoft Edge-nettleserutvidelser, Start-menyen og Cortana har også blitt betydelig forbedret.
Ett sted for å kontrollere mange operasjoner rett på systemstatusfeltet.
På Windows 10 kan du laste ned og installere gruppepolicymaler for å administrere Microsoft Edge-innstillinger, og denne veiledningen viser deg prosessen.
Dark Mode er et mørk bakgrunnsgrensesnitt på Windows 10, som hjelper datamaskinen med å spare batteristrøm og redusere innvirkningen på brukerens øyne.
Oppgavelinjen har begrenset plass, og hvis du regelmessig jobber med flere apper, kan du raskt gå tom for plass til å feste flere av favorittappene dine.









