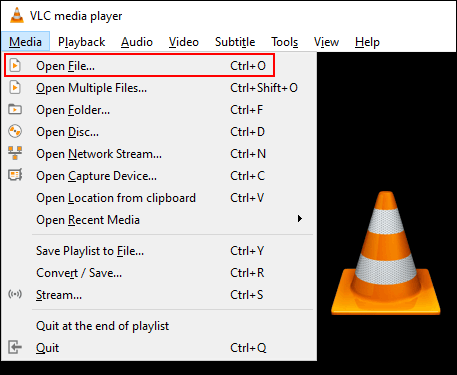Windows-applikasjoner som Movies & TV og Windows Media Player tillater bare avspilling av visse typer videoer. Hvis du ønsker å spille av videoformater som ikke støttes, må du bruke tredjeparts videospillerprogramvare , installere kodeker eller konvertere filer.
Hvis du ikke er sikker på om Windows støtter det videofilformatet , kan du prøve å åpne videoen i Filmer og TV-appen eller Windows Media Player. Hvis du mottar feilmeldingen formatet ikke støttes , må du prøve en av metodene nedenfor.
Hvis du ikke finner Filmer og TV-appen, søk etter Filmer og TV. Dette er et alternativt programnavn i visse markeder. Hvis den ikke er installert, last ned Filmer og TV fra Microsoft Store.
Instruksjoner for visning av videoformater som ikke støttes på Windows
Bruk tredjeparts videospillerprogramvare
Filmer og TV-appen støtter bare noen få populære formater som MOV , AVI og MP4 . Windows Media Player støtter en rekke andre filtyper, men Microsoft ser ut til å skyve brukere bort fra det forhåndsinstallerte programmet.
Siden Movies & TV-appen ikke støtter alle videofilformater og Windows Media Player ikke har blitt oppdatert på et tiår, er den beste måten å spille av videofiler som ikke støttes på Windows 10 å bruke programvaren. Spill av tredjepartsvideoer.
VLC Media Player
VLC Media Player er et av de beste alternativene for brukere av Windows 10. VLC kan spille av de fleste lyd- og videofilformater, noe som gjør den til et kraftig alternativ til standardspilleren.
Du kan spille av videofiler, live stream eller spille DVDer med VLC hvis standard Movies & TV-applikasjonen ikke gjør dette. Den kommer også med hundrevis av andre alternativer for tilpasning.
For å åpne en videofil i VLC, klikk Media > Åpne fil fra toppmenyen.

MPV
https://mpv.io/
MPV er en kraftig alternativ videostrømmingsprogramvare for Windows-brukere. Det er på tvers av plattformer, så det er også et alternativ for Linux-, macOS- og Android-brukere.
I motsetning til de endeløse og tilpassbare menyene som VLC tilbyr, er MPV enkel og grei, uten menyer og bare grunnleggende avspillingsalternativer tilgjengelig. Dette er bærbar programvare , så du trenger ikke å installere den, bare kjør den fra USB-flash .
For å åpne en video i MPV, dra ganske enkelt filen inn i det åpne MPV-grensesnittet.

PotPlayer
https://potplayer.daum.net/
PotPlayer er en av de beste videostrømmeprogramvarene for avanserte brukere. Den tilbyr mange tilpasninger, støtter maskinvareakselerasjon for høyoppløselige videoer, og inkluderer en innebygd videoredigerer for å redigere videofiler mens du spiller.
Standardgrensesnittet er svart, men du kan tilpasse det med innebygde temaer og farger.
For å åpne en videofil i PotPlayer, høyreklikk inne i det åpne PotPlayer-grensesnittet eller klikk på PotPlayer- knappen til venstre. Herfra klikker du på Åpne fil(er) for å velge videofilen.

Endre standard videospiller
Hvis du vil bruke tredjeparts videospillerprogramvare som standard videospiller, kan du gjøre dette i Windows 10-innstillingene.
Du får tilgang til Innstillinger-menyen ved å høyreklikke på Start-menyen på oppgavelinjen og klikke på Innstillinger- knappen . Herfra velger du Apper > Standardapper .
I standardmenyen klikker du på eksisterende programvare for videovisning. Hvis den er installert, vil Filmer og TV-appen være standardprogramvaren.
Velg tredjepartsprogramvare for videovisning fra rullegardinlisten. Fra nå av vil Windows åpne hver videofil den oppdager med din valgte videoprogramvare.
Installer flere videokodeker
En kodek er en type programvare som dekoder videofiler til passende lyd og video. Hvis PC-en din mangler en kodek som passer for videofilformatet, vil ikke videoen lastes. Du kan laste ned og installere tredjeparts videokodeker til datamaskinen din.
Du bør imidlertid være forsiktig med å laste ned fra mindre anerkjente nettsteder fordi dette kan føre til at datamaskinen din blir infisert med ondsinnede annonser.
For å unngå dette, last ned K-Lite Codec Pack, en av de mest populære videokodekpakkene. Den legger til støtte for et betydelig antall mediefilformater, inkludert FLV og WebM .
Installering av K-Lite vil legge til videoformatstøtte til Windows Media Player og noen tredjeparts videospillerprogramvare. Denne metoden fungerer imidlertid ikke med standardfilmer og TV-appen.
For å komme i gang, last ned K-Lite Codec Pack etter eget valg fra lenken nedenfor og kjør installasjonsprogrammet. Den vil som standard være normal installasjonsmodus med forhåndsinnstillinger. Hvis du vil tilpasse dette, velg Avansert .
https://codecguide.com/download_kl.htm
Klikk Neste for å fortsette installasjonsprosessen.

Du må velge favorittvideospilleren din som standardalternativet til K-Lite. Hvis du bruker Filmer og TV-appen som videospilleralternativ, vil du motta følgende feilmelding:

Bruker du VLC vil du også motta samme advarsel. VLC inneholder sitt eget sett med videokodeker, så det er ikke nødvendig å laste ned andre kodeker.
Velg i stedet Media Player Classic, eldre Windows Media Player eller en annen tredjeparts videospiller.
Bekreft andre innstillinger og klikk deretter på Neste for å fortsette.

De neste installasjonstrinnene vises hvis alternativet Installer MPC-HC som en sekundær spiller er valgt i forrige skjermbilde.
Bekreft innstillingene for K-Lites Media Player Classic og klikk deretter på Neste for å fortsette.

Bekreft neste trinn i installasjonen av K-Lite Media Player Classic. Her er innstillingene allerede satt, så klikk på Neste for å fortsette med mindre du vil endre alternativet for maskinvareakselerasjon for K-Lite Media Player Classic.

Still inn språket for undertekster og bildetekster på neste skjerm. Velg primært, andre, tredje språk fra rullegardinmenyen.
Når du er ferdig, klikker du på Neste .

Velg din foretrukne lydprofil på neste meny. Dette er også en forhåndsinnstilling, så hvis du vil kan du bruke standardinnstillingene og klikke Neste for å fortsette.

Hvis du blir bedt om det, avslå eventuelle tilleggsalternativer for programvareinstallasjon på neste trinn ved å klikke på Avvis- knappen .
Til slutt, sjekk igjen K-Lite-installasjonsalternativet og klikk deretter på Installer- knappen for å starte installasjonen.

Når installasjonen er fullført, klikker du på Fullfør- knappen .
Videospilleren du velger kan nå spille av flere videoformater.
Konverter til et annet videoformat
Hvis du er konfigurert til å bruke Filmer og TV, er det eneste alternativet å konvertere videofiler som ikke støttes, til et format som standard Windows-spiller kan åpne.
Det er mange måter å gjøre dette på. Live-nettsteder vil automatisk konvertere videofiler til andre formater. For eksempel vil søk etter FLV til AVI-konvertering gi deg en liste over online konverteringssider, men dette kan være risikabelt og anbefales ikke.
Det beste alternativet, spesielt for brukere som har installert VLC, er å konvertere filer ved hjelp av denne programvaren.
VLC har en innebygd video- og lydfilkonverteringsmeny til støttede Windows-formater som MOV, AVI, MP4 og andre.
Når VLC konverterer filen til et støttet Windows-format, kan du åpne den i Movies & TV-appen.
Ønsker deg suksess!