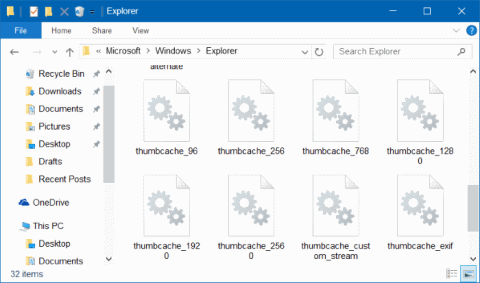Windows 10 oppretter og lagrer også kopier av miniatyrbilder fra alle dokumentene, videoene og bildene på datamaskinen din for å vise brukere å forhåndsvise og velge filene, bildene og dokumentene de vil ha. .
1. Hva er miniatyrbuffer?
Miniatyrbuffer er egentlig bare en kopi av miniatyrbilder fra alle tekstdokumenter, bilder og videoer som er lagret i én fil.
Windows 10 oppretter og lagrer også kopier av miniatyrbilder fra alle dokumentene, videoene og bildene på datamaskinen din for å vise brukere å forhåndsvise og velge filene, bildene og dokumentene de vil ha. .
Med andre ord, hver gang du åpner en mappe som inneholder videoer, tekstdokumenter og bilder, lagrer Windows miniatyrbildene du bruker i stedet for å måtte lage et nytt miniatyrbilde.
På Windows 10 lagres cache-miniatyrbildefiler i banen:
C:\Users\UserName \AppData\Local\Microsoft\Windows\Explorer.
Når du navigerer i banen ovenfor, i Explorer-mappen kan du fjerne merket for Vis skjulte operativsystemfiler for å vise alle skjulte filer og mapper.
Men i noen tilfeller viser ikke Windows 10 tomler eller viser uskarpe tomler for én fil eller mange filer, det er sannsynlig at tommelen er ødelagt.

I dette tilfellet må du slette miniatyrbildebufferen.
2. Nedenfor er 3 måter å slette miniatyrbuffer på Windows 10
1. Slett cache-miniatyrbilder ved hjelp av Diskopprydding
Trinn 1:
På søkeboksen på oppgavelinjen eller Start-menyen, skriv inn nøkkelordet Diskopprydding og trykk Enter for å åpne Diskopprydding-verktøyet.

Steg 2:
I vinduet for stasjonsvalggrensesnitt , velg systemstasjonen (stasjonen der du installerer Windows 10, vanligvis stasjon C), og klikk deretter OK .


Trinn 3:
Du vil nå se en dialogboks på skjermen. Her velger du bare det enkelte elementet Miniatyrbilde og klikker deretter OK for å slette miniatyrbildebufferen.
Merk: Velg bare miniatyrbildeelementet for å slette data i miniatyrbildebufferen.

En bekreftelsesdialogboks vises på skjermen. Klikk Ja for å godta.

Windows vil automatisk opprette nye miniatyrbilder hvis du blir bedt om det.
2. Slett cache-miniatyrbilder ved hjelp av et tredjepartsprogram
Det er mange verktøy og applikasjoner du kan bruke til å slette cache-miniatyrbildefiler. En av disse programmene du kan bruke er Thumbnail Database Cleaner.
Bruk Thumbnail Database Cleaner for å slette miniatyrbildefiler
Trinn 1:
Last ned Thumbnail Database Cleaner til datamaskinen din.
Last ned Thumbnail Database Cleaner til enheten din her .
Steg 2:
Fortsett med å installere og starte applikasjonen. Klikk Bla gjennom og velg systemstasjonen (stasjonen der Windows 10 er installert).
Trinn 3:
Klikk Start søk- knappen for å begynne å søke etter cache-miniatyrbildefiler.

Trinn 4:
Sjekk alle miniatyrbildefilene og klikk deretter på Rens for å slette cache-miniatyrbildefiler.
3. Bruk kommandoprompt for å tømme miniatyrbufferen
Akkurat som andre filer, kan du slette cache-miniatyrbildefiler ved å bruke kommandoprompt.
Trinn 1:
Lukk alle kjørende programmer og applikasjoner, inkludert filutforsker.
Steg 2:
Høyreklikk Start-knappen og klikk deretter Ledetekst (Admin) .
Klikk Ja når du ser varselet om brukerkontokontroll (UAC).
Trinn 3:
I kommandoprompt-vinduet skriver du inn kommandolinjen nedenfor og trykker Enter:
cd /d %userprofile%\AppData\Local\Microsoft\Windows\Explorer
Trinn 4:
Skriv attrib -h thumbcache_*.db og trykk Enter.
Trinn 5:
Skriv til slutt inn del thumbcache_*.db og trykk Enter for å slette alle miniatyrbufferfiler.
Start datamaskinen på nytt når prosessen er fullført
Se flere artikler nedenfor:
Lykke til!