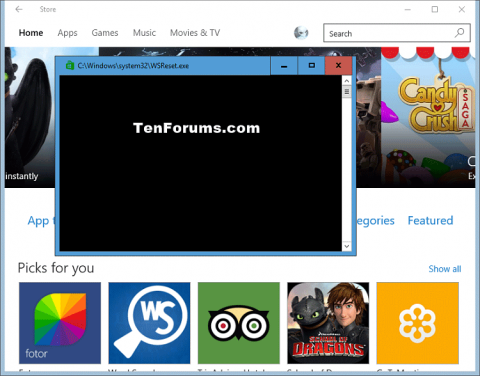Microsoft Store i Windows 10 tilbyr en rekke apper, spill, musikk, filmer og bøker som brukere kan bla gjennom, kjøpe eller laste ned gratis med en Microsoft-konto på Windows 10-datamaskiner og -enheter.
Hvis du har problemer med å installere eller oppdatere Store-appen på Windows 10, kan det skyldes et problem med butikkbufferen. Denne artikkelen vil vise deg hvordan du sletter og tilbakestiller Microsoft Store-bufferen for kontoen din på Windows 10.
Merk: Sørg for å angi riktig tidssone, dato og klokkeslett for å unngå Store-synkroniseringsproblemer. Du må kjøre lagringstjenesten og sette opp automatiske butikkoppdateringer for å fungere ordentlig.
1. Tøm butikkbufferen for standardapper
Trinn 1. Trykk på Win+ for å åpne Rdialogboksen Kjør .
Steg 2 . Skriv WSReset.exe og klikk OK .
Merk: WSReset-verktøyet tilbakestiller Windows Store uten å endre kontoinnstillinger eller fjerne installerte apper.
Trinn 3. Ledeteksten åpnes uten varsel. Etter omtrent 30 sekunder vil ledeteksten automatisk lukke og åpne Microsoft Store.

2. Tøm butikkbufferen for tredjepartsapper
Merk : Du må logge på som administrator for å utføre denne delen.
Trinn 4 . Åpne ledetekst .
Trinn 5. Skriv inn kommandoen du vil bruke nedenfor i ledetekst og trykk Enter . Denne kommandoen vil gi deg bruker -SIDen for hver PC-datamaskinkonto. Registrer SID-nummeret (for eksempel S-1-5-21-1505978256-3813739684-4272618129-1016) for brukerkontoen som applikasjonen er inaktiv for.
Nåværende bruker SID : whoami /bruker
Eller
SID for alle kontoer: wmic brukerkonto få navn,sid

Trinn 6 . Trykk Win+ Rfor å åpne dialogboksen Kjør, skriv inn regedit og klikk OK .
Trinn 7. Hvis du ser UAC- meldingen , klikker du Ja .
Trinn 8 . Naviger til følgende plassering i Registerredigering.
HKEY_LOCAL_MACHINE\SOFTWARE\Microsoft\Windows\CurrentVersion\Appx\AppxAllUserStore

Trinn 9 . I venstre rute under AppxAllUserStore-nøkkelen, høyreklikk på SID-nøkkelen fra trinn 6, klikk på Slett og klikk deretter på Ja for å bekrefte.
Trinn 10 . Lukk Registerredigering og ledetekst.
Trinn 11 . Start datamaskinen på nytt for å bruke endringer.
Ønsker deg suksess!