Slik sletter du posisjonshistorikk på Windows 11

Det er to måter å hjelpe deg med å slette posisjonshistorikk på Windows 11.

Hvis du vil slette posisjonshistorikk på Windows 11, vil Tips.BlogCafeIT sende deg to måter å gjøre det på. Den første måten bruker Windows-innstillinger og den andre måten er å bruke Windows Maps-applikasjonen.
Noe av det beste med Windows 11 er at du kan bruke det som en mobilplattform. Du kan for eksempel installere og bruke Android-applikasjoner, bruke Windows Maps-applikasjonen... Windows Maps er en veldig nyttig applikasjon når du skal søke etter en plassering, vil ha veibeskrivelse fra ett sted til et annet, overvåke trafikkinformasjon, lese anmeldelser. .
Når du søker etter et sted i Windows Maps-appen, lagrer Windows 11 disse dataene i systemet. Dette gir både fordeler og ulemper. Fordelen er at du raskt kan søke etter tidligere søkte steder fra historikken din. Ulempen er at andre kan se hvilke steder du har søkt etter i Windows Maps-appen på datamaskinen din.
Hvis ulempene irriterer deg mer enn fordelene, kan du slette posisjonshistorikken din på datamaskinen.
Slik sletter du posisjonshistorikk på Windows 11 ved hjelp av Innstillinger
For å slette posisjonshistorikk på Windows 11 ved hjelp av Innstillinger, følg disse trinnene:
Trinn 1 : Trykk Win + I for å åpne Innstillinger.
Trinn 2 : Klikk på Personvern og sikkerhet på venstre sidefelt for å få tilgang til siden for personvern og sikkerhet.
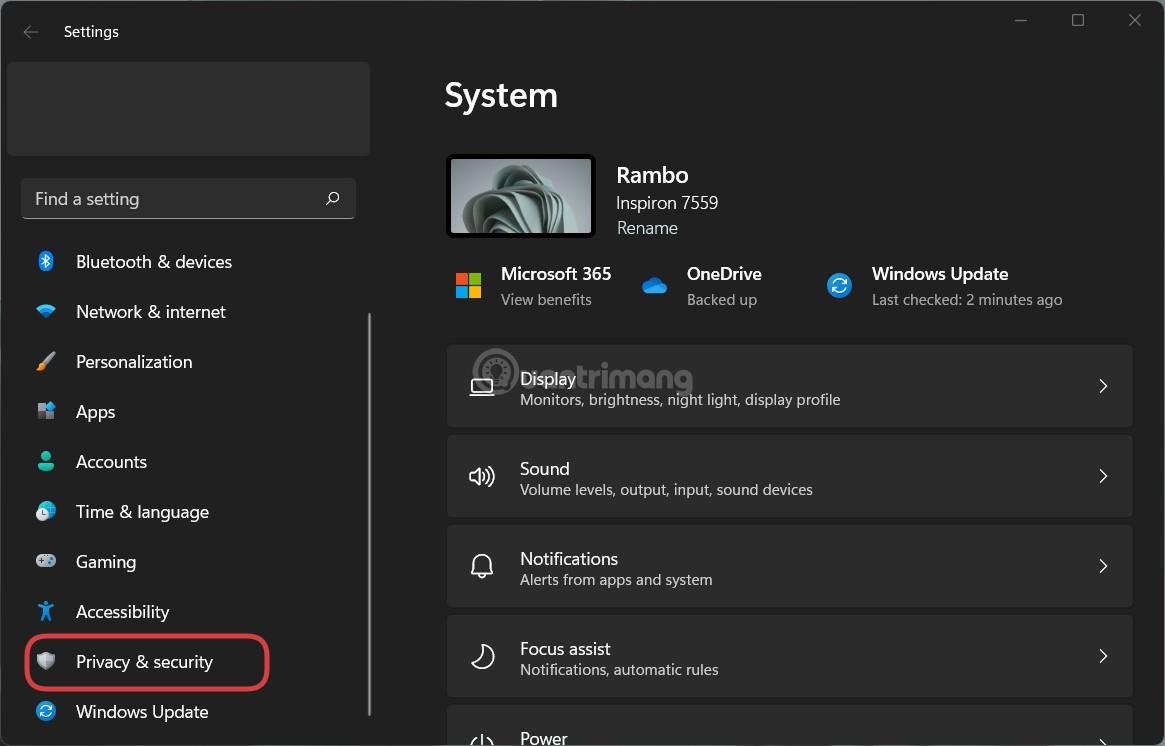
Trinn 3 : Klikk på Plassering i den høyre linjen.
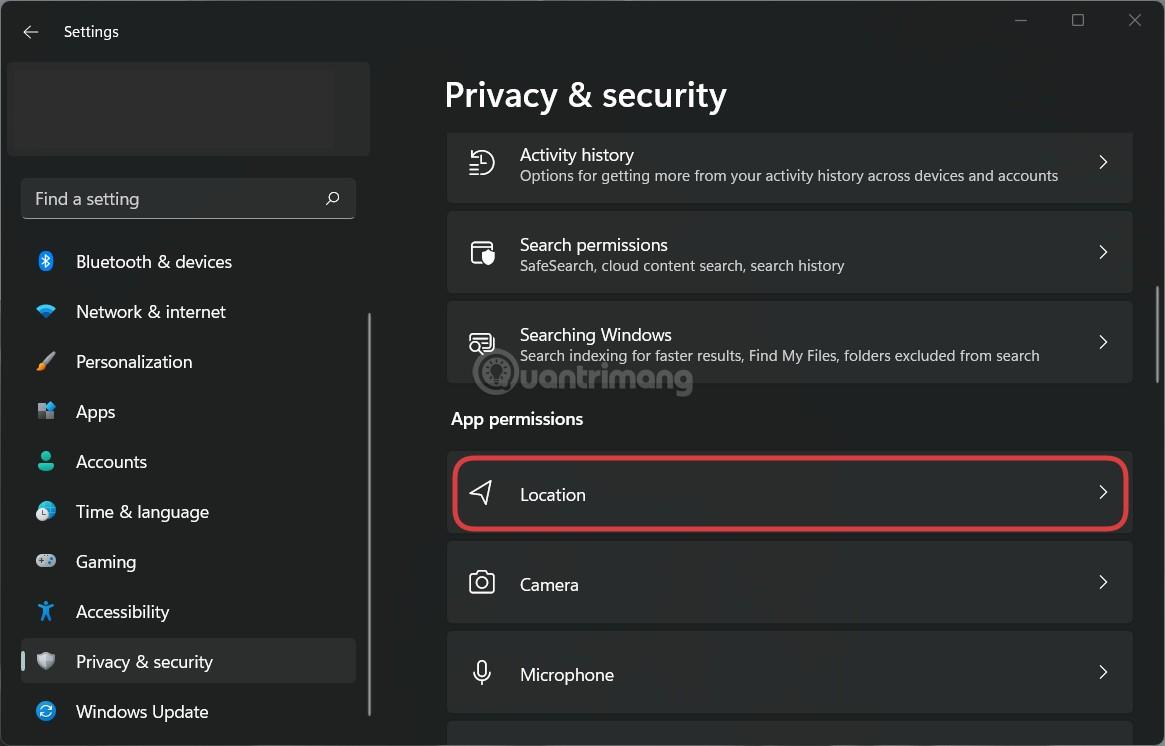
Trinn 4 : Søk etter posisjonshistorikk .
Trinn 5 : Klikk på Fjern- knappen for å slette posisjonsloggen.
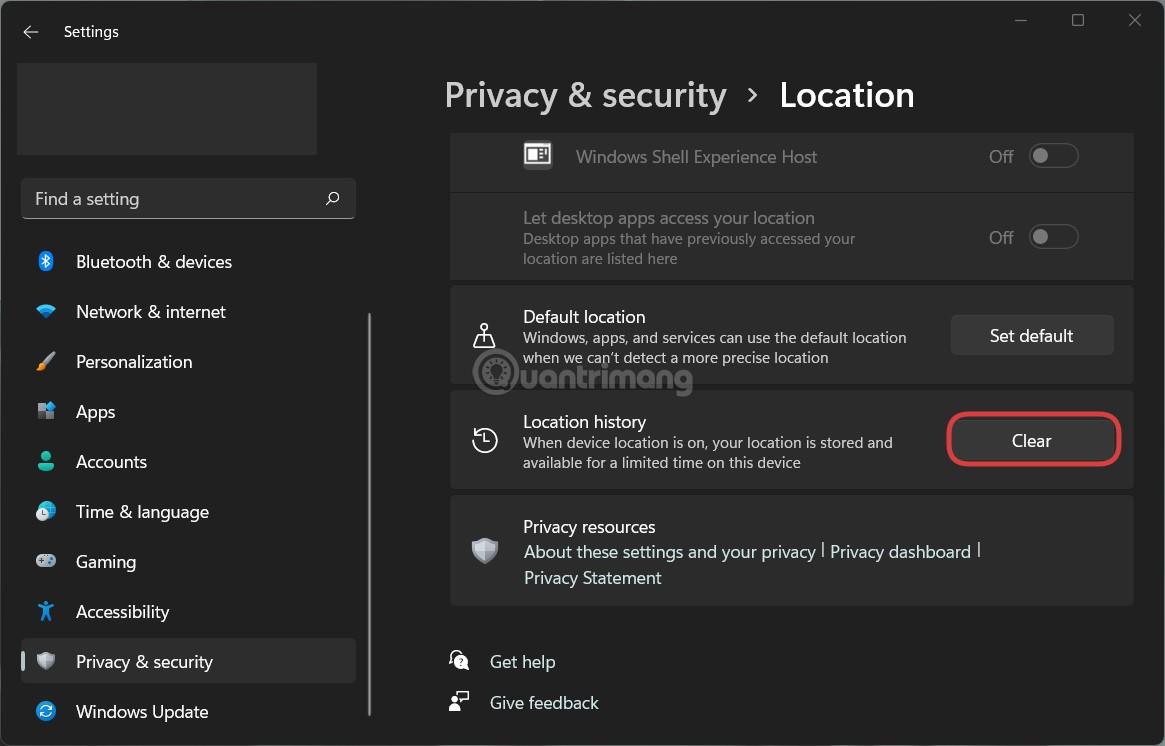
Først må du åpne Innstillinger på datamaskinen. For å gjøre dette, må du trykke på tastekombinasjonen Win + I. Deretter går du til fanen Personvern og sikkerhet .
Her ser du etter Location-menyen. Klikk på den og finn alternativet Posisjonshistorikk . Du vil se en Clear- knapp , og du trenger bare å trykke på den for å tømme posisjonsloggen.
Slik sletter du posisjonshistorikk på Windows 11 ved hjelp av Windows Maps-appen
For å slette posisjonshistorikk på Windows 11 ved å bruke Windows Maps-applikasjonen, følg disse trinnene:
Trinn 1 : Trykk på Win + S eller Win + Q for å åpne søkevinduet i Windows 11.
Trinn 2 : Skriv inn Maps i søkefeltet.
Trinn 3 : Klikk på Kart -applikasjonen i søkeresultatene.
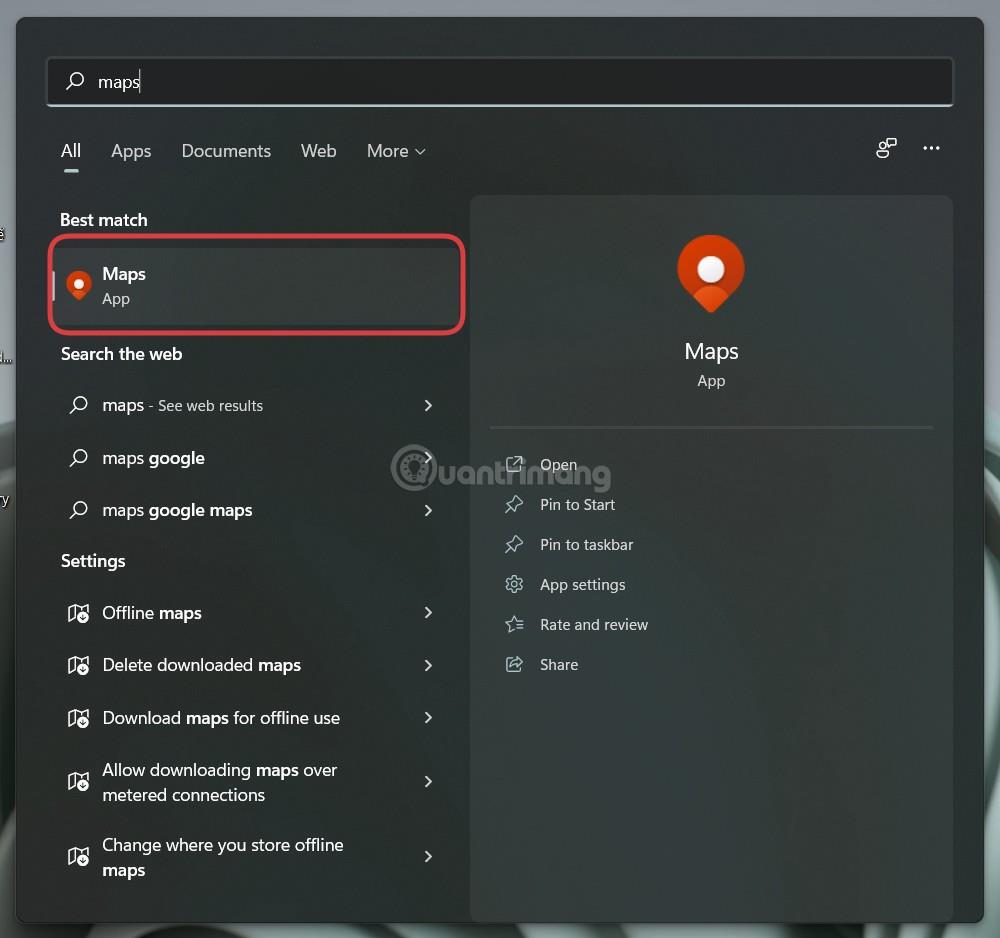
Trinn 4 : Klikk på menyikonet med tre prikker og velg Innstillinger.
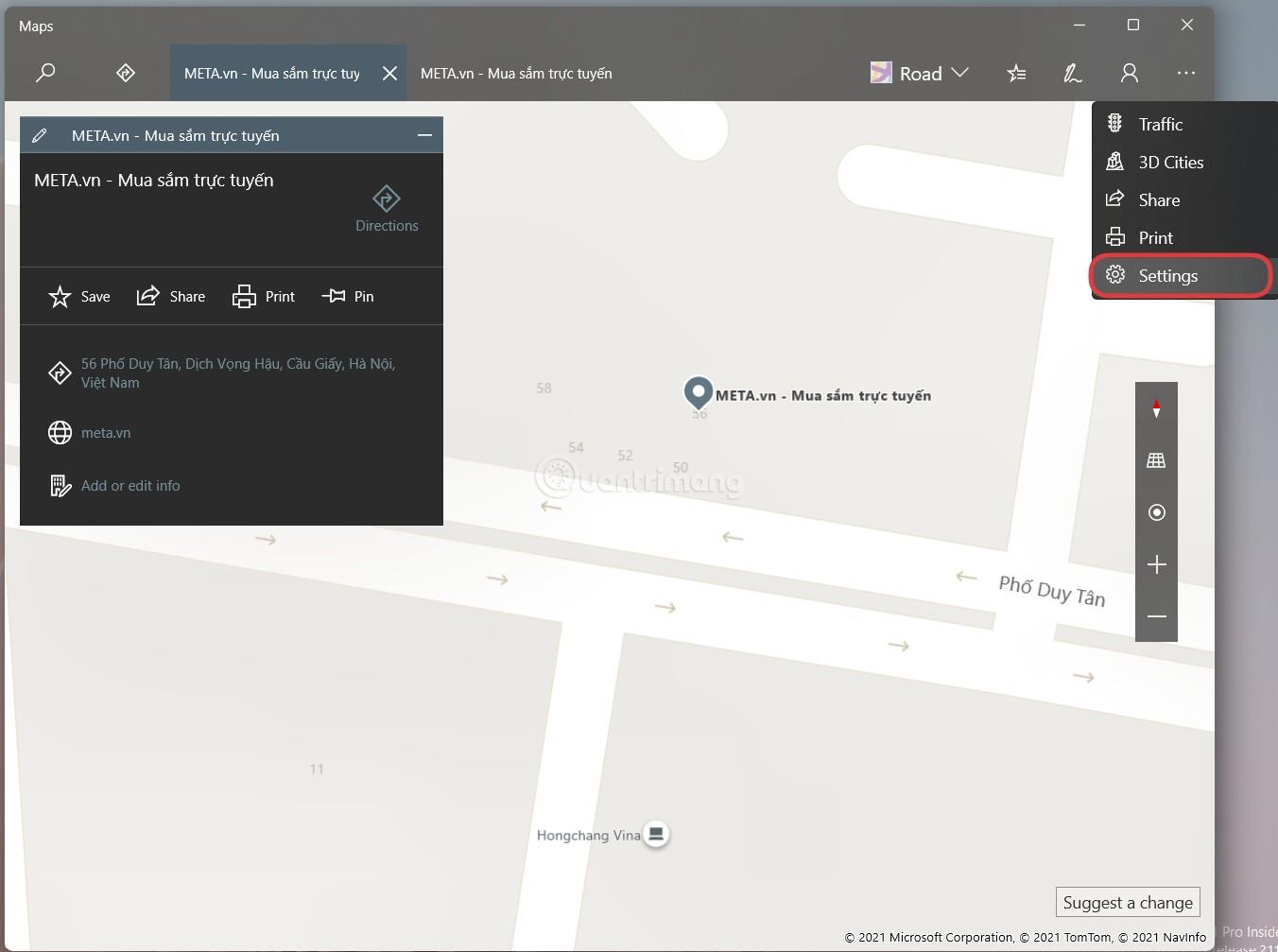
Trinn 5 : Søk etter Tillatelser-delen.
Trinn 6 : Klikk på Slett historikk- knappen .
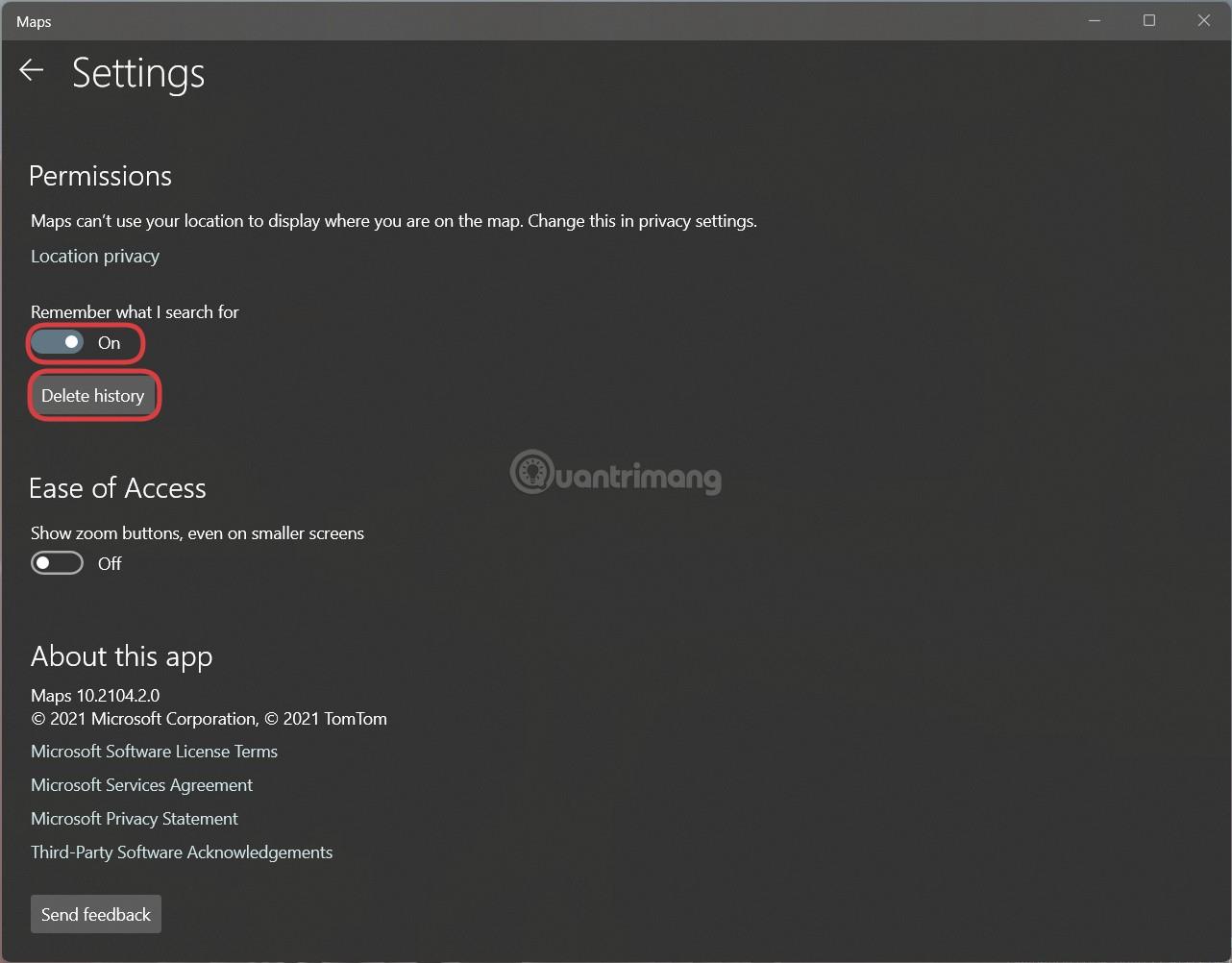
Merk: Hvis du ikke har Windows Maps-applikasjonen, kan du besøke Microsoft Store for å laste den ned. Du kan også forhindre at Maps lagrer det du søker etter ved å bytte alternativet Husk hva jeg søker etter fra På til Av.
Slik slår du av plasseringstjenester på Windows 11
Du kan alltid slå av Windows 11s posisjonstjenester ved å bruke innstillinger. Trykk Win + I for å åpne Innstillinger og gå deretter til Personvern og sikkerhet > Plassering . Her finner du alternativet Stedstjenester . Bruk bryteren til å slå posisjonstjenester på eller av på datamaskinen.
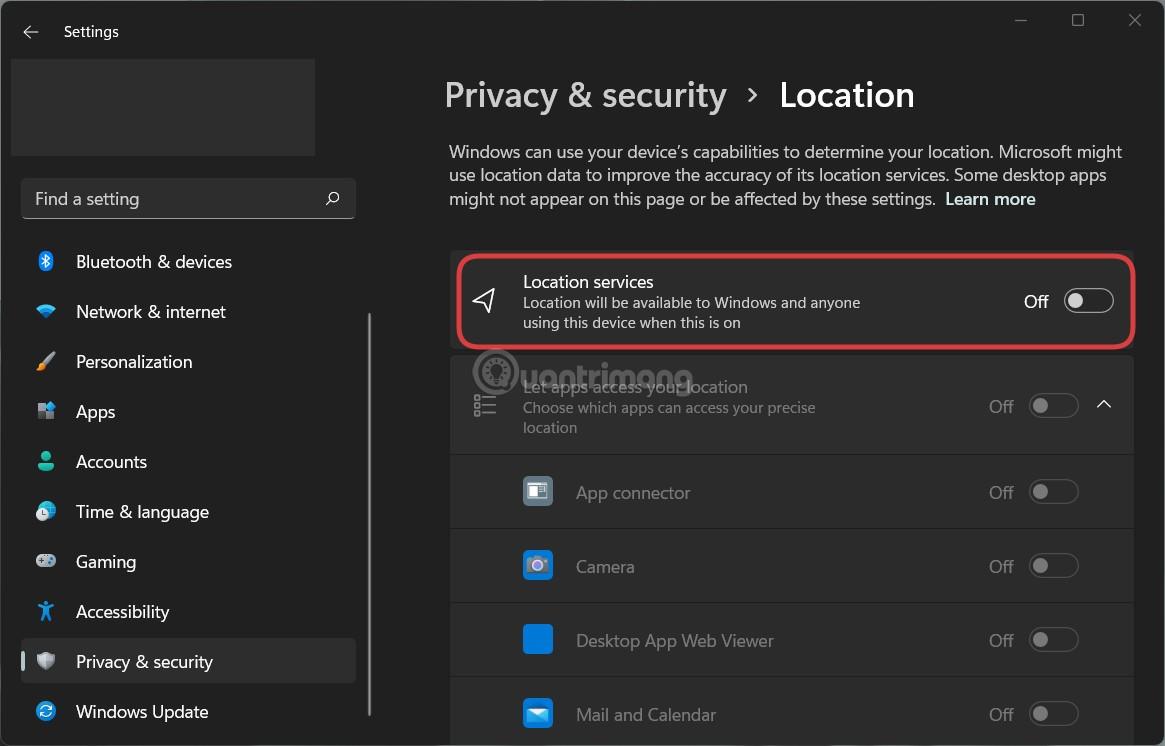
Hvordan endre plassering på Windows 11
På Windows 11 kan du angi og endre standardplasseringen ved hjelp av Innstillinger og Windows Maps-applikasjonen. Gjenta å trykke Win + I for å åpne Innstillinger, og gå deretter til Personvern og sikkerhet > Plassering . Deretter klikker du på Angi standard- knappen og velger plasseringen i Windows Maps-applikasjonen for å angi den som standard.
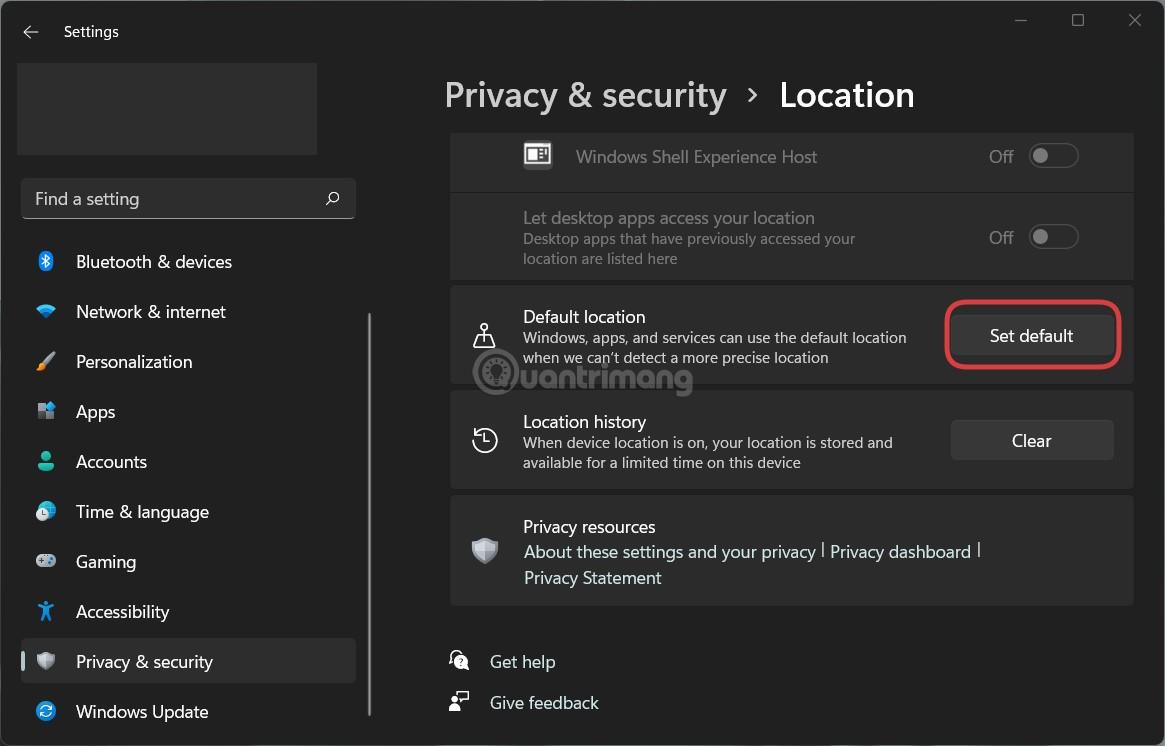
Håper artikkelen ovenfor vil være nyttig for deg!
Kioskmodus på Windows 10 er en modus for kun å bruke 1 applikasjon eller tilgang til kun 1 nettside med gjestebrukere.
Denne veiledningen viser deg hvordan du endrer eller gjenoppretter standardplasseringen til kamerarull-mappen i Windows 10.
Redigering av vertsfilen kan føre til at du ikke får tilgang til Internett hvis filen ikke er riktig endret. Følgende artikkel vil guide deg til å redigere vertsfilen i Windows 10.
Å redusere størrelsen og kapasiteten til bilder vil gjøre det enklere for deg å dele eller sende dem til hvem som helst. Spesielt på Windows 10 kan du endre størrelse på bilder med noen få enkle trinn.
Hvis du ikke trenger å vise nylig besøkte elementer og steder av sikkerhets- eller personvernhensyn, kan du enkelt slå det av.
Microsoft har nettopp sluppet Windows 10 Anniversary Update med mange forbedringer og nye funksjoner. I denne nye oppdateringen vil du se mange endringer. Fra støtte for Windows Ink-pennen til støtte for Microsoft Edge-nettleserutvidelser, Start-menyen og Cortana har også blitt betydelig forbedret.
Ett sted for å kontrollere mange operasjoner rett på systemstatusfeltet.
På Windows 10 kan du laste ned og installere gruppepolicymaler for å administrere Microsoft Edge-innstillinger, og denne veiledningen viser deg prosessen.
Dark Mode er et mørk bakgrunnsgrensesnitt på Windows 10, som hjelper datamaskinen med å spare batteristrøm og redusere innvirkningen på brukerens øyne.
Oppgavelinjen har begrenset plass, og hvis du regelmessig jobber med flere apper, kan du raskt gå tom for plass til å feste flere av favorittappene dine.









