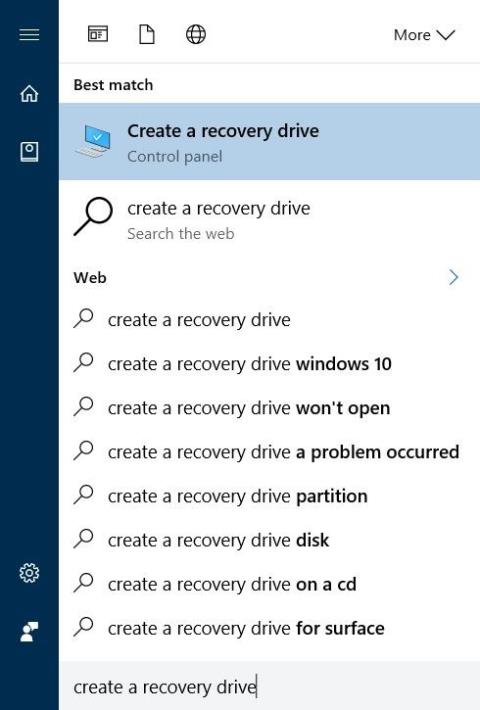Gjenopprettingspartisjon er en separat partisjon på datamaskinens harddisk eller SSD og brukes til å gjenopprette eller installere operativsystemet på nytt i tilfelle systemfeil.
Men ved å starte Windows 10 kan brukere installere eller tilbakestille systemet uten hjelp av gjenopprettingspartisjonen, slik at Windows 10-brukere kan slette gjenopprettingspartisjonen for å frigjøre diskplass.
1. Hva er gjenopprettingspartisjon?
Gjenopprettingspartisjon er en separat partisjon på datamaskinens harddisk eller SSD og brukes til å gjenopprette eller installere operativsystemet på nytt i tilfelle systemfeil.
Gjenopprettingspartisjon er ekstremt nyttig i tilfelle du vil gjenopprette Windows 10 eller i tilfelle du vil tilbakestille Windows 10-innstillingene til fabrikkstandard.
Men ved å starte Windows 10 kan brukere installere eller tilbakestille systemet uten hjelp av gjenopprettingspartisjonen, slik at Windows 10-brukere kan slette gjenopprettingspartisjonen for å frigjøre diskplass.
Windows 10 lar deg opprette en USB-gjenopprettingsstasjon og bruke denne USB-gjenopprettingsstasjonen til å gjenopprette datamaskinen om nødvendig.
Å slette en gjenopprettingspartisjon er ikke så vanskelig, nedenfor er noen måter du kan søke om å slette gjenopprettingspartisjonen på Windows 10.
2. Slett gjenopprettingspartisjonen på Windows 10
Viktig merknad: disse metodene gjelder kun for OEM-gjenopprettingspartisjoner.
Windows 10 tillater ikke brukere å slette eksisterende gjenopprettingspartisjoner på systemet uten å opprette en USB-gjenopprettingsstasjon. Faktisk kan du bare få tilgang til og slette gjenopprettingspartisjonen etter å ha opprettet en ny gjenopprettingsstasjon.
Trinn 1:
Bruk en USB-stasjon med minst 8 GB kapasitet, koble deretter USB-stasjonen til Windows 10-datamaskinen din og sikkerhetskopier alle data til et trygt sted fordi alle data på USB-stasjonen vil bli slettet under prosessen. Opprett gjenopprettingsstasjon.
Og Tips.BlogCafeIT nevnt ovenfor, Windows 10 tillater ikke brukere å slette gjenopprettingspartisjonen uten å opprette en USB-gjenopprettingsstasjon.
Steg 2:
Skriv inn Opprett en gjenopprettingsstasjon i søkeboksen på startmenyen eller søkeboksen på oppgavelinjen, og trykk deretter på Enter for å åpne veiviseren for gjenopprettingsstasjon.

Trinn 3:
I vinduet Gjenopprettingsstasjon merker du av for Sikkerhetskopier systemfiler til gjenopprettingsstasjonen og klikker deretter på Neste .

Trinn 4:
Vent noen sekunder, nå på skjermen vil du se et vindu som vist nedenfor, her velger du USB-stasjonen du vil bruke til å lage gjenopprettingsstasjonen.
Merk:
Sikkerhetskopier alle data på USB-stasjonen til et trygt sted fordi prosessen med å opprette en gjenopprettingsstasjon vil slette dataene på USB-stasjonen.
Etter å ha valgt USB-stasjonen, klikk Neste for å fortsette.

Trinn 5:
Nå på skjermen vil du se meldingen: "Alt på stasjonen vil bli slettet. Hvis du har noen personlige filer på denne stasjonen, sørg for at du har sikkerhetskopiert filene."

Du trenger bare å klikke på Opprett- knappen for å starte prosessen med å lage en gjenopprettingsstasjon på Windows 10. Prosessen vil ta lang tid, så du bør vente tålmodig.

Trinn 6:
Etter at prosessen er fullført, vil du se koblingen Slett gjenopprettingspartisjonen fra PC-en. For å slette gjenopprettingspartisjonen på Windows 10, klikk på Slett gjenopprettingspartisjonen fra PC-en og klikk deretter på Slett .

På mange datamaskiner med Windows 10 vises imidlertid ikke koblingen Slett gjenopprettingspartisjonen fra PC-en din på skjermen, da kan du bruke løsningen ved å bruke støtte fra et tredjepartsverktøy. Tips.BlogCafeIT nevner det her. Del 3 nedenfor.
2. Slett gjenopprettingspartisjonen på 450 MB på Windows 10
Som du vet, oppretter Windows 10 en 450 MB gjenopprettingspartisjon (gjenopprettingspartisjon) under prosessen når du installerer Windows 10 eller oppgraderer en gammel versjon til Windows 10.
450 MB gjenopprettingspartisjonen opprettet av Windows 10 lar brukere starte opp i Windows Recovery-miljøet i tilfelle systemet svikter. Når de er startet opp i Windows Recovery-miljøet, kan brukere fikse feil og gjenopprette Windows-datamaskinen ved hjelp av tidligere opprettede gjenopprettingspunkter eller systembilder.

Bør jeg slette 450 MB gjenopprettingspartisjonen?
Hvis det er mye ledig plass på harddisken eller SSD-en, anbefales det ikke å slette 450 MB gjenopprettingspartisjonen. I tillegg, hvis datamaskinen din har lite ledig plass, gir det ingen mening å slette 450 MB gjenopprettingspartisjonen. Faktisk kan du frigjøre 450 MB ved å slette nedlastingsmapper eller avinstallere programmer, programmer eller programvare som du ikke bruker, eller slette midlertidige filer på Windows 10.
Og du må merke deg ett poeng til: du vil ikke kunne bruke Windows Recovery-alternativet hvis du sletter 450 MB Recovery-partisjonen. Eller med andre ord, hvis du sletter 450 MB gjenopprettingspartisjonen, kan du ikke starte datamaskinen i gjenopprettingsmiljøet for å fikse installasjonsfeil for Windows 10.
Men hvis du vil, kan du fortsatt slette gjenopprettingspartisjonen.
Advarsel: Det anbefales at du sikkerhetskopierer alle data til et trygt sted før du sletter gjenopprettingspartisjonen på 450 MB for å forhindre at en dårlig situasjon oppstår.
Trinn for å slette 450 MB gjenopprettingspartisjon på Windows 10:
For å slette 450 MB gjenopprettingspartisjonen på Windows 10, følg trinnene nedenfor:
Trinn 1:
Åpne ledetekst under Admin. For å gjøre dette, høyreklikk Start -knappen nederst til venstre på oppgavelinjen, og klikk deretter Ledetekst (Admin) .
Et varselvindu for brukerkontokontroll vises på skjermen. Din oppgave er å klikke Ja .

Steg 2:
I kommandoprompt-vinduet skriver du inn hver kommando nedenfor, etter hver kommando trykker du på Enter for å utføre hver kommando en etter en.
diskdel
trykk enter
List disk

List diskkommando for å vise alle stasjoner som er koblet til Windows-datamaskinen, inkludert flyttbare harddisker (USB-stasjoner, ...). Noter derfor nøye ned maskinvaredisknummeret / SSD-en, inkludert gjenopprettingspartisjonen du vil slette. Normalt, hvis det bare er én HDD / SSD, er disknummeret 0
Trinn 3:
Skriv deretter inn hver kommando nedenfor i kommandoprompt-vinduet. Etter hver kommando, trykk Enter for å utføre hver kommando en etter en.
Velg disk n
Merk at i kommandoen ovenfor erstatter "n" med disknummeret til HDD/SSD som inneholder gjenopprettingspartisjonen.
Liste opp volumer

Kommandoen ovenfor viser alle partisjonene på stasjonen du valgte, inkludert gjenopprettingspartisjonen.
Velg volum n
Merk, erstatt "n" med volumnummeret til gjenopprettingspartisjonen du vil slette.
Du kan enkelt identifisere gjenopprettingspartisjonen ved å se på partisjonsstørrelsen. Gjenopprettingspartisjonen på Windows 10 er 450 MB stor.
Slett volum

Kommandoen ovenfor vil slette gjenopprettingspartisjonen du valgte på datamaskinen med Windows 10. Hvis du støter på feil, kan det være fordi du ikke har kjørt ledetekst under Admin.
I tillegg kan du også bruke et tredje verktøy for å slette 450 MB gjenopprettingspartisjonen på Windows 10.
3. Bruk det tredje verktøyet til å slette gjenopprettingspartisjonen og 450 MB gjenopprettingspartisjonen på Windows 10
Det anbefales at du oppretter et systembilde på din Windows 10-datamaskin eller sikkerhetskopierer alle data til en bærbar harddisk (for eksempel USB-stasjon,...) før du sletter systemstasjonen fordi det er meget mulig at datamaskinen ikke starter .
Med denne andre løsningen er vi avhengige av støtte fra et tredje program - MiniTool Partition Wizard Free for å slette gjenopprettingspartisjonen på en Windows 10-datamaskin.
Trinn 1:
Last ned MiniTool Partition Wizard gratis til datamaskinen din og installer.
Last ned MiniTool Partition Wizard gratis til datamaskinen din og installer den her .
Steg 2:
Etter at installasjonen er fullført, åpner du MiniTool Partition Wizard Free.
Trinn 3:
Høyreklikk på gjenopprettingspartisjonen og klikk deretter på Slett .

Trinn 4:
Til slutt klikker du på Bruk for å slette gjenopprettingspartisjonen og frigjøre diskplass.
Trinn 5:
Du kan opprette en ny stasjon ved å høyreklikke og velge Opprett og følge instruksjonene på skjermen.
Se flere artikler nedenfor:
Lykke til!