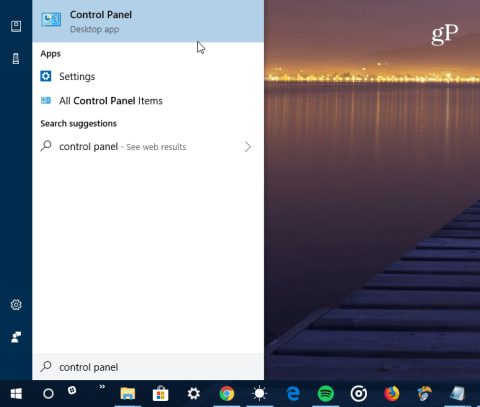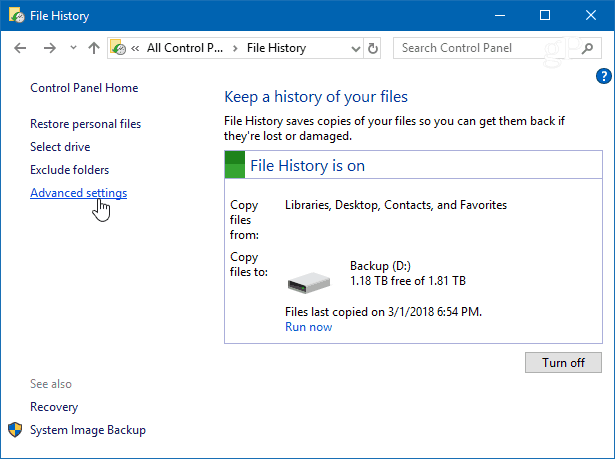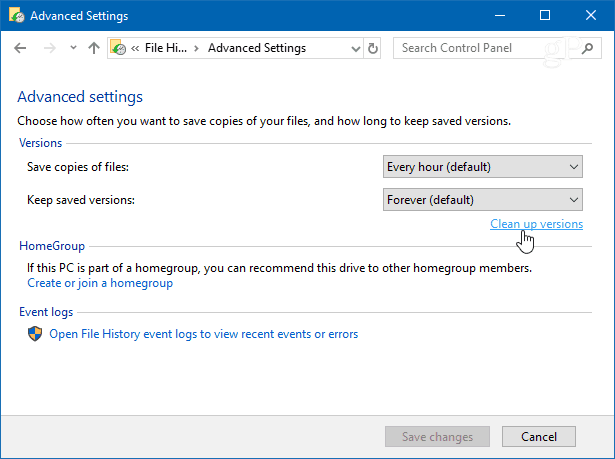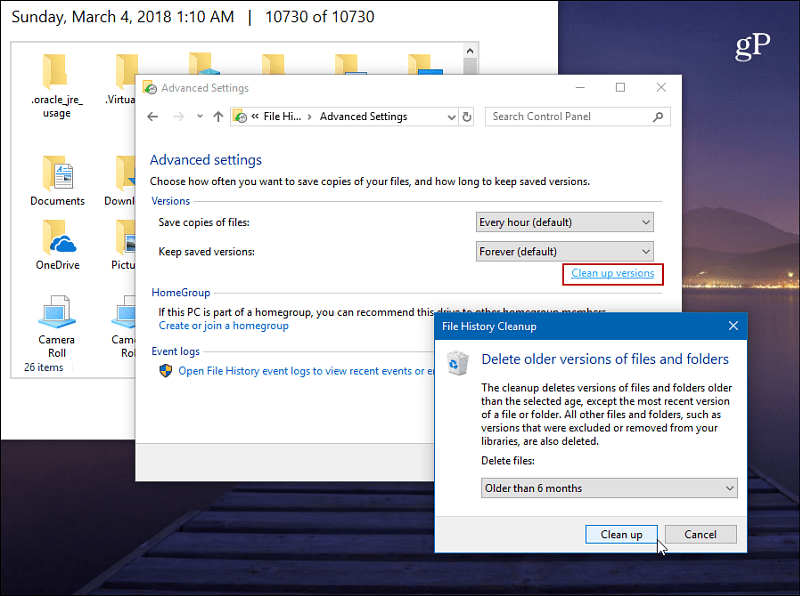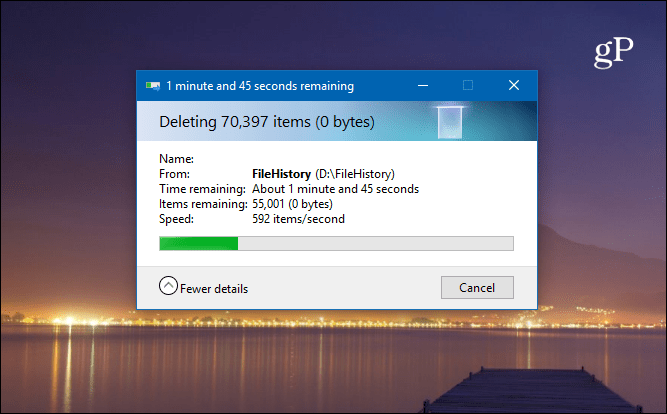Filhistorikk er en funksjon i Windows 10 som lar deg gjenopprette et endret dokument til en tidligere versjon eller gjenopprette en utilsiktet slettet fil. Den ligner på Time Machine på macOS og ble opprinnelig introdusert i Windows 8. Vanligvis vil du sette opp filhistorikk på Windows 10 for å sikkerhetskopiere data til en stor ekstern USB-stasjon eller på nettverket. Men etter en stund trenger du mer plass på stasjonen for å fortsette å sikkerhetskopiere filhistorikk, så hva skal du gjøre? Denne artikkelen viser deg hvordan du viser og sletter eldre versjoner av filhistorikk for å gjenvinne plass på harddisken.
Slik sletter du gamle versjoner av filhistorikk i Windows 10
Trykk på tasten Winog skriv kontrollpanel , trykk deretter Enter eller velg resultatet øverst for å åpne kontrollpanel .

Fra Kontrollpanel, bla ned og klikk på Filhistorikk .
Deretter klikker du på koblingen Avanserte innstillinger fra listen til venstre.
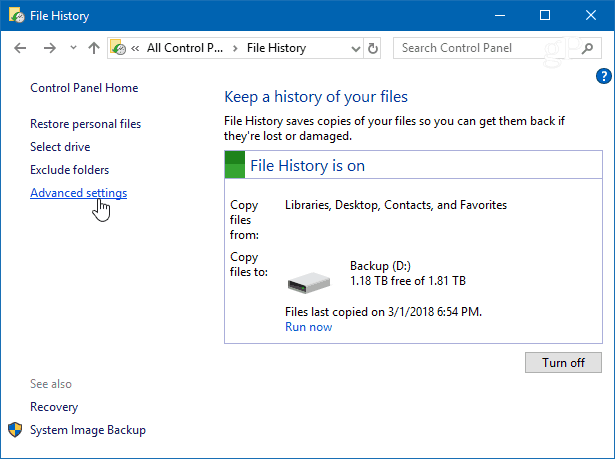
I Versjoner- delen i Avanserte innstillinger klikker du Rydd opp i versjoner . I tillegg kan du administrere hvor ofte filkopier lages og hvor lenge versjoner lagres.
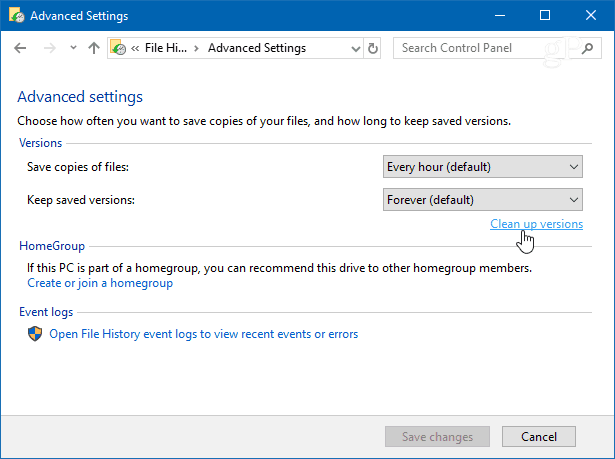
Nå, fra rullegardinmenyen, velg tidsperioden du vil slette den lagrede filversjonen. Du kan velge eldre versjoner fra mer enn to år til den siste måneden. Det er også et alternativ du kan bruke til å slette alle versjoner bortsett fra den nyeste.
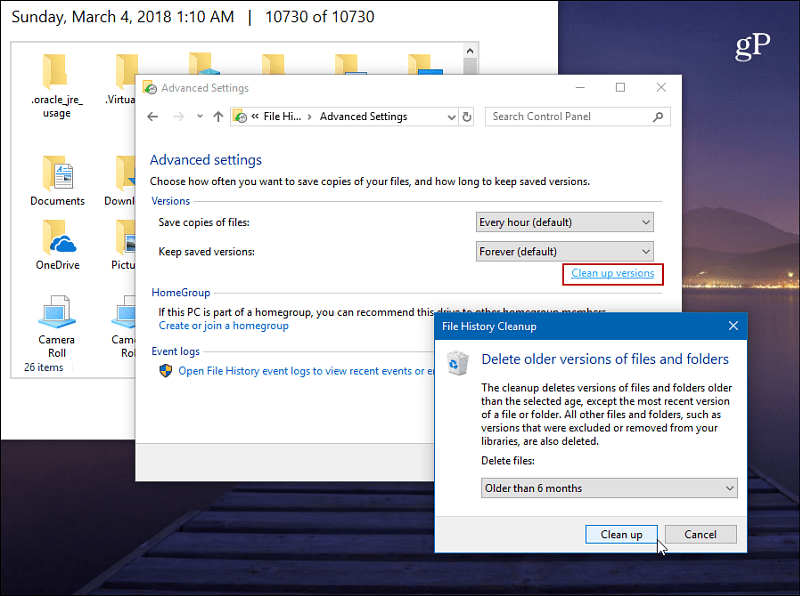
Du vil motta fremdriftsvarsler mens eldre versjoner fjernes og et varsel som indikerer at fjerningen er fullført. Denne prosessen er vanligvis veldig rask, men den vil variere avhengig av mengden data du vil slette og hastigheten på datamaskinen.
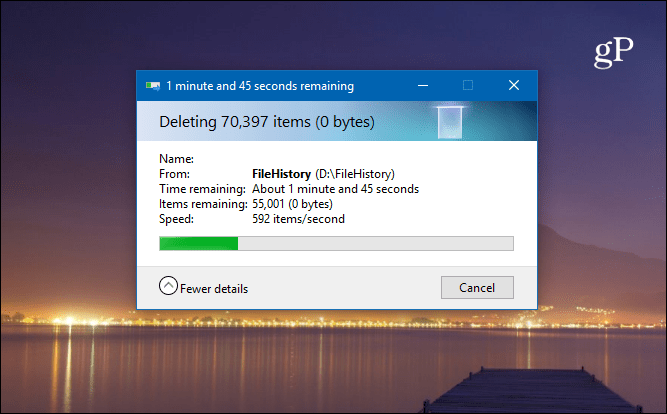
Hvis du vil vise filer før du sletter, trykker du på tasten Winog skriver inn filhistorikk , og trykker deretter Enter . Du kan bla gjennom og se på datoen filene og mappene ble sikkerhetskopiert.
For å sikre at Windows 10-dataene dine er sikkerhetskopiert og sikre, se artiklene Hvordan sikkerhetskopiere og gjenopprette Windows 10 fra et systembilde og Hvordan opprette et gjenopprettingspunkt på Windows 10 .