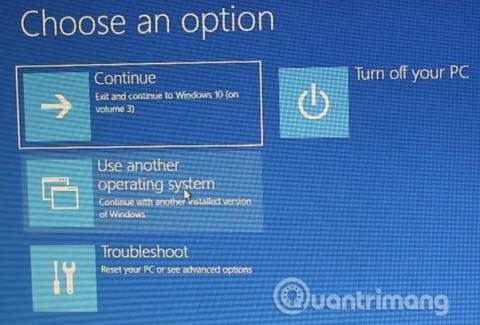Har du noen gang startet et annet operativsystem ved siden av Windows-operativsystemet ? Dobbel oppstart er en fin måte å prøve ut et nytt operativsystem uten å kompromittere din versjon av Windows. Du kan velge mellom operativsystemversjoner ved å bruke den innebygde oppstartsbehandleren.
Men etter en stund bestemmer du deg for at du ikke vil bruke det andre operativsystemet lenger, så hva skal du gjøre? Er det en enkel måte å fjerne den ekstra operativsystemoppføringen fra oppstartsbehandlingen, slik at den ikke skaper forvirring hver gang datamaskinen startes? Denne artikkelen vil vise deg måter å slette gamle oppstartsalternativer fra oppstartsmenyen.
Hva er Windows Boot Manager?
Windows Boot Manager er et lite stykke programvare som kjører under oppstart av systemet. Oppstartskoden vil lastes når du starter opp den aktive systempartisjonen , noen ganger er den merket med System Reservert slik at du ikke ved et uhell overskriver den. Oppstartsbehandling hjelper Windows-installasjonen med å starte opp.
Når det bare er én versjon av Windows i oppstartsbehandlingen, vil systemet starte opp i dette operativsystemet uten å vise skjermen for oppstartsvalg. Men når du installerer et annet operativsystem, endres denne prosessen, slik at du kan kjøre det operativsystemet du ønsker.
Oppstartskonfigurasjonsdata
Moderne versjoner av Windows lagrer Boot Configuration Data (BCD) i en registerlignende database. Tidligere administrerte du alternativer for oppstartsskjermen ved å bruke en liten boot.ini- fil (og oppstartslasteren for Windows NT, ntldr ). En usikker tekstfil er imidlertid sårbar for angrep, så denne er endret til en mer universell, men sikker løsning.
I tillegg tilbyr BCD både BIOS- og EFI-baserte systemer for redigering av konfigurasjonsdata ved å bruke et redigeringsverktøy for oppstartsalternativer som BCDEdit. Her er 4 måter å fjerne oppstartsalternativer fra oppstartsmenyen.
Slik fjerner du oppstartsalternativer fra oppstartsmenyen
1. Skjul alternativer
Denne første løsningen fjerner ikke oppstartselementet helt, men du kan skjule dette alternativet ved å bruke Windows Advanced-statusmenyen.
Trykk på Windows + I -tasten for å åpne innstillingspanelet , gå til Oppdatering og sikkerhet > Gjenoppretting og i Avansert oppstart- delen velg Start på nytt nå (eller trykk Shift mens du velger Start på nytt i Start -menyen . Merk at dette vil starte systemet umiddelbart, så du må sørge for å lagre viktige dokumenter før du trykker på denne knappen.

Velg Bruk et annet operativsystem > Endre standardinnstillinger . Her kan du sette opp Windows Boot Manager- timerskjermen , samt velge Velg et standardoperativsystem . Å velge standard operativsystem fjerner ikke andre innstillinger, men Boot Manager vil ikke vise det operativsystemet hver gang systemet startes.
Alternativ metode: Bruk MSConfig
Du kan oppnå samme resultat ved å bruke Windows System Configuration- vinduet . Gjør det ved å skrive mscon i Start -menyens søkefelt og velge riktig resultat, og åpne deretter Boot- fanen . Du kan angi standard operativsystem, velkomstskjerm og andre oppstartsalternativer. Alternativt kan du slette den gamle oppføringen fra oppstartsprosessen, men dette fjerner den faktisk ikke fra systemet.

2. Bruk BCDEdit for å fjerne oppstartsalternativet i oppstartsbehandlingen
BCDEdit er et innebygd redigeringsverktøy for oppstartsbehandling. Merk at sletting av feil oppstartsoppføring kan føre til alvorlige konsekvenser, så du bør nøye sjekke hver redigering her før du trykker Enter .
Skriv inn cmd i søkefeltet på Start- menyen , høyreklikk deretter Ledetekst , velg Kjør som administrator . Når ledetekstvinduet åpnes, skriv bcdedit /export c:\bcdbackup for å lage en sikkerhetskopi av BCD-innstillingene. Deretter skriver du bcdedit /v for å liste opp de tilgjengelige oppstartslasterne på systemet. Bildet nedenfor er resultatet av å kjøre kommandoen på en datamaskins system.

Windows Boot Manager- delen beskriver plasseringen av oppstartsbehandlingen, sammen med andre identifikatorer. Windows Boot Loader- delen beskriver Windows 10 bootloader for dette systemet, den unike identifikatoren, hvor du finner winload.exe for å fortsette å lete etter oppstartsprosessen, om partisjonen har gjenoppretting aktivert, og rotsystemkatalogen.
Hvis du har flere Windows-operativsystemer installert, er det her du finner informasjon om oppstartslaster. Operativsystemtypen vises sammen med en beskrivelse. I tillegg vil Legacy OS Loader vises i en egen rute.
Kopier identifikatoren (lang streng med alfanumeriske tegn) til oppstartslasteren du vil fjerne. Skriv inn kommandoen bcdedit /delete {identifier} . Dobbeltsjekk at du har riktig oppføring, og trykk deretter Enter for å slette.
3. Bruk Visual BCD Editor
Hvis du føler kommandoprompt er for vanskelig for deg, kan du bruke Visual BCD Editor. Visual BCD Editor utfører en serie BCDEdit-kommandoer i et intuitivt, brukervennlig grensesnitt. Du får samme opplevelse og funksjonalitet som å bruke BCDEdit i ledetekst, men uten å måtte bekymre deg for å legge inn kommandoer riktig.

For å slette et gammelt oppstartselement, last ned og installer Visual BCD Editor og åpne det. Dette verktøyet vil ta litt tid å skanne systemet. I alternativene til venstre vil du se Bcdstore > Loaders > [dine oppstartslasteralternativer] , velg oppstartslasteren du vil slette og trykk deretter Delete nederst i informasjonspanelet til høyre.
4. Fjern EFI boot manager-alternativet ved å bruke BCDEdit
Hvis EFI boot manager har en haug med gamle Linux oppstartsoppføringer (selv om de ikke forårsaker noen problemer, vil de irritere brukere over tid), kan du slette disse oppføringene ved å bruke Use BCDEdit.
EFI-startprogrammet er en del av UEFI-fastvareadministrasjonspakken. Du vil se denne oppstarteren hvis du noen gang har startet opp fra en USB eller et alternativt medium, og det er vanligvis tilgjengelig ved å trykke på en funksjonstast under oppstartsprosessen.
For å slette gamle EFI-oppføringer, åpne kommandoprompt som admin, skriv inn bcdedit /enum firmware og trykk Enter . I motsetning til kommandoen som brukes for Windows Boot Manager, vil kommandoen " enum firmware " liste alle objekter i BCD-lageret, inkludert Linux-installasjoner. Bildet nedenfor er en fastvareliste for bærbare datamaskiner:

Det er oppføringer for Ubuntu og openSUSE som ikke lenger brukes. Kopier identifikatoren til fastvareoppføringen du vil slette og kjør følgende kommando bcdedit /delete {identifier} .

Windows Boot Manager er nå ren for gamle oppstartsoppføringer.
Ønsker deg suksess!
Se mer: