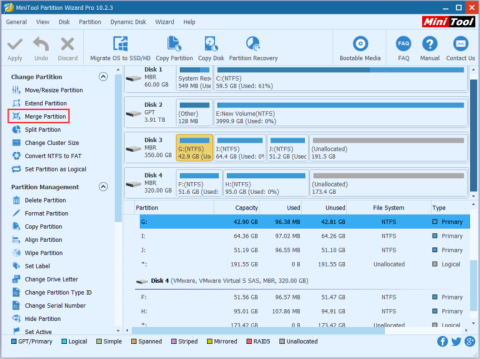Du sliter med å finne en måte å slå sammen stasjoner på Windows for å øke kapasiteten, men ønsker fortsatt å beholde data raskt og trygt. Noen av verktøyene du brukte før hadde uønskede mangler som gjorde deg ukomfortabel og usikker. Så, Quantrimang vil introdusere deg til et enkelt, effektivt og trygt verktøy for sammenslåing og deling av harddisker nedenfor, vennligst se det.
Hvorfor er det nødvendig å slå sammen harddiskpartisjoner?
I mange tilfeller vil du kombinere 2 stasjoner til 1 for å ha mer lagringskapasitet uten å miste gamle data. Sikkert, mange mennesker vil bruke Diskbehandling til å slå sammen stasjoner, men Diskbehandling kan ikke slå dem sammen direkte, du kan bare slå sammen 2 stasjoner til 1 når de er ved siden av hverandre. For eksempel vil du slå sammen stasjon C til stasjon D. Hvis du bruker Diskbehandling, må du slette stasjon D, noe som betyr at dataene til stasjon D vil gå tapt.
Så er det noen måte å slå sammen partisjoner på en harddisk uten å miste data? Svaret er ja. Med MiniTool Partition Wizard kan du slå sammen harddisker på Windows 10 uten å miste data.
Hva er MiniTool Partition Wizard?
MiniTool Partition Wizard er et komplett og avansert Windows-partisjonsadministrasjonsverktøy som hjelper deg med å administrere harddisken din profesjonelt. Ikke bare har sammenslåingsfunksjonen, MiniTool Partition Wizard har også mange andre funksjoner som å dele opp harddiskpartisjoner, konvertere GPT-stasjoner til MBR-stasjoner, konvertere FAT32 til NTFS og gjenopprette tapte harddiskpartisjoner.
Hvordan slå sammen harddiskpartisjoner uten å miste data
Metode 1: Bruk Merge Partition med intern harddisk
Trinn 1: Kjør MiniTool Partition Wizard -> velg stasjonen du vil slå sammen -> velg Merge Partition.

Trinn 2: Velg stasjonen som skal slås sammen -> klikk Neste . Merk at bare NTFS-partisjoner kan slås sammen, så du må konvertere til NTFS hvis partisjonen du vil slå sammen er FAT16/32.

Trinn 3: Velg partisjonen som skal slås sammen med harddiskpartisjonen du valgte i trinn 2. Du kan navngi mappen som inneholder innholdet i den valgte partisjonen -> velg Fullfør .

Trinn 4: I hovedgrensesnittet kan du sjekke om stasjonen har blitt slått sammen eller ikke. Hvis det er det du vil, velger du Bruk .

Metode 2: Utvid partisjonen med ekstern harddisk
Trinn 1: Velg harddisken som skal utvides -> velg Utvid partisjon i Endre partisjon.

Trinn 2: I Ta ledig plass fra -boksen , bla ned og velg Ikke tildelt . Deretter velger du hvor mye ledig plass du vil bruke i Hvor mye ledig plass vil du ha. Deretter velger du OK .
Trinn 3: Du vil nå se på skjermen at harddisken du valgte i trinn 1 har mer kapasitet. Velg Bruk for å fullføre.