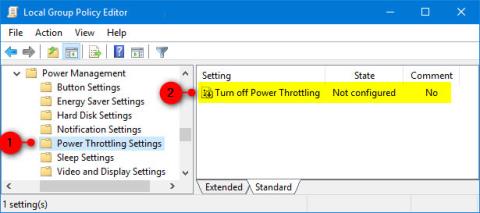De fleste som kjører Windows liker å ha flere programmer kjørende samtidig, og ofte kan det som kjører i bakgrunnen tappe batteriet.
Du husker kanskje noen av batteritestene som Microsoft gjorde i januar 2017 med Windows 10 build 15002. Power Throttling var en av disse testene og resulterte i besparelser på opptil 11 % på enhetens strømforbruk. CPU i noen tilfeller.
Power Throttling-funksjon
I Windows 10 build 16176 har Microsoft utnyttet moderne silisiumfunksjoner for å kjøre bakgrunnsoppgaver på en energieffektiv måte, noe som forbedrer batterilevetiden betraktelig, samtidig som brukere kan dra nytte av multi-tasking-funksjoner. kraftige Windows-ansvar. Med Power Throttling, når en bakgrunnsoppgave kjører, setter Windows CPU-en i den mest energieffektive driftsmodusen - arbeidet blir gjort, men mengden batteri som brukes til dette arbeidet er minimal.
Hvordan fungerer Power Throttling? For å levere god ytelse for applikasjonene du bruker, samtidig som det regulerer bakgrunnseffektnivåer, har Microsoft bygget et sofistikert deteksjonssystem i Windows. Operativsystemet bestemmer arbeidet som er viktig for deg (forgrunnsapper, musikkstrømmeapper, samt andre viktige arbeidskategorier utledet fra behovene til løpeappen og appene brukeren samhandler med). arbeid). Selv om denne deteksjonen fungerer bra for de fleste apper, hvis du tilfeldigvis legger merke til en app som er negativt påvirket av Power Throttling, vil Microsoft virkelig vite det! Du kan gjøre 3 ting:
1. Gi tilbakemelding. Kjør Feedback Hub og send inn tilbakemelding i kategorien Strøm og batteri > Begrensede applikasjoner .
2. Kontroller Power Throttling-systemet for hele systemet, ved hjelp av Power Slider. Windows jobber hardest for å holde prosessoren innenfor ytelsesområdet når du har valgt Batterisparing, Bedre batteri eller Bedre ytelse , og slår seg helt av når du har valgt Beste ytelse.
3. Fjern merket for individuelle apper fra Power Throttling ved å fjerne merket for La Windows bestemme når denne appen kan kjøres i bakgrunnen i Batteribruk etter app, og Reduser arbeid-appen gjør når den er i bakgrunnen .
Fra og med Windows 10 versjon 1709 kan du aktivere eller deaktivere Power Throttling. Hvis du aktiverer Power Throttling, vil brukerne kunne bruke sine egne Power Throttling-innstillinger som nevnt ovenfor.
Fra og med Windows 10 build 21364 har Task Manager en ny eksperimentell funksjon kalt Eco mode , som gir brukerne muligheten til å lagre prosessressurser.
Deretter vil denne guiden vise deg hvordan du aktiverer eller deaktiverer Power Throttling for alle brukere i Windows 10.
Merk :
- Du må være pålogget med administratorrettigheter for å aktivere eller deaktivere Power Throttling.
- Power Throttling er foreløpig kun tilgjengelig for prosessorer med Intels Speed Shift-teknologi, tilgjengelig i Intels 6. generasjons (og senere) Core-prosessorer - Microsoft jobber også med å utvide støtten for Andre prosessorer i nær fremtid.
Aktiver/deaktiver Power Throttling ved hjelp av Local Group Policy Editor
Local Group Policy Editor er bare tilgjengelig i Windows 10 Pro, Enterprise og Education-utgaver.
1. Åpne redigeringsprogrammet for lokal gruppepolicy .
2. Naviger til plasseringen nedenfor i den venstre ruten i Local Group Policy Editor .
Computer Configuration\Administrative Templates\System\Power Management\Power Throttling Settings

3. Til høyre for Power Throttling Settings i Local Group Policy Editor dobbeltklikker du på Slå av Power Throttling -policyen for å redigere den.
4. Utfør trinn 5 (for å slå den på) eller trinn 6 (for å slå den av) nedenfor, avhengig av hva du vil gjøre.
5. For å aktivere Power Throttling, velg Ikke konfigurert eller Deaktivert , klikk OK og gå til trinn 7 nedenfor. Ikke konfigurert er standardinnstillingen.
6. For å slå av Power Throttling, velg Enabled , klikk OK og gå til trinn 7 nedenfor.

7. Lukk redigeringsprogrammet for lokal gruppepolicy.
8. Start datamaskinen på nytt for å bruke endringene.