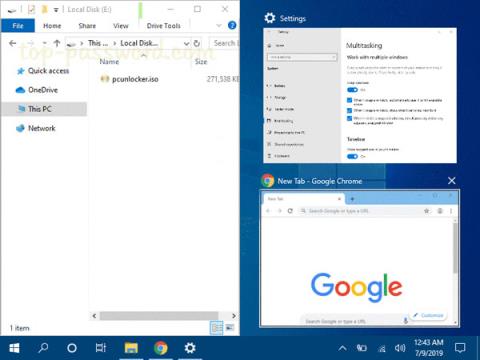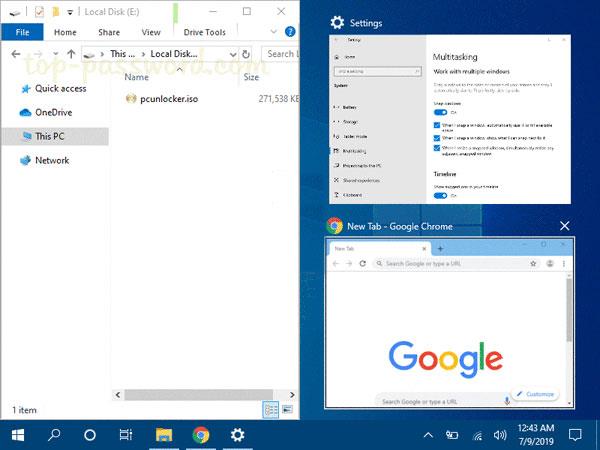Skjermen kan bli rotete hvis du har mange programvinduer åpne. Snap Windows-funksjonen (også kjent som Aero Snap) inkluderer Snap Assistant og 2x2 snapping for å hjelpe deg med å organisere disse åpne vinduene på skrivebordet.
Denne veiledningen viser deg hvordan du aktiverer eller deaktiverer Aero Snap-funksjonen uten å deaktivere tastatursnarveiene for å flytte eller endre størrelse på (snap) vinduer i Windows 10 .
Tastatursnarveier:
Trykk for å flytte eller endre størrelsen på det aktive vinduet på venstre halvdel av skjermen. Hvis du har flere skjermer, kan du fortsette å trykke for å flytte vinduet til venstre skjerm.
Trykk for å flytte eller endre størrelsen på det aktive vinduet på høyre halvdel av skjermen. Hvis du har flere skjermer, kan du fortsette å trykke for å flytte vinduet til høyre skjerm.
Hvis vinduet ikke flyttes eller endres størrelse, vil størrelsen bli maksimert. Hvis vinduet trekkes til den ene siden, flyttes vinduet til øverste hjørne av den siden.
Hvis vinduet ikke flyttes eller endres størrelse, vil størrelsen bli minimert. Hvis vindusstørrelsen er maksimert, gjenoppretter kommandoen den gamle størrelsen. Hvis vinduet dras til den ene siden, vil kommandoen dra det til nederste hjørne av den siden.
Dette er hvordan:
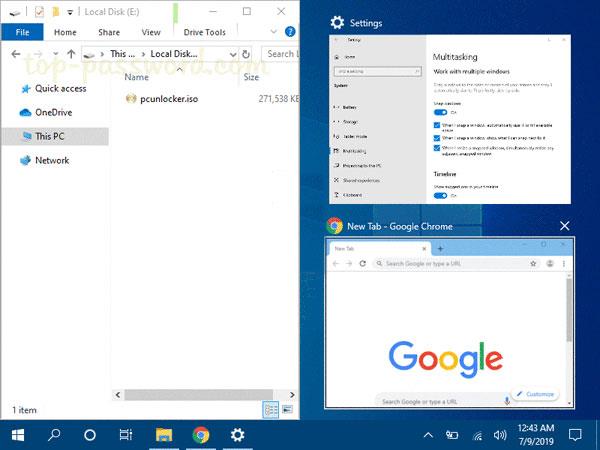
Merk : De nedlastbare .reg-filene nedenfor vil endre strengverdien i registernøkkelen nedenfor.
HKEY_CURRENT_USER\Control Panel\Desktop
DockMoving REG_SZ
0 = Disable
1 = Enable
1. Utfør trinn 2 (for å aktivere) eller trinn 3 (for å deaktivere) nedenfor for hva du vil gjøre.
2. Slå på drafunksjonen for å flytte eller endre størrelse på vinduet
Dette er standardinnstillingen.
Last ned denne filen og gå til trinn 4 nedenfor.
3. Deaktiver drafunksjonen for å flytte eller endre størrelse på vinduet
Last ned denne filen og gå til trinn 4 nedenfor.
4. Lagre .reg-filen på skrivebordet.
5. Dobbeltklikk på den nedlastede .reg-filen.
6. Når du blir bedt om det, klikker du Kjør, Ja (UAC), Ja og OK for å godkjenne sammenslåingen.
7. Logg ut og deretter på igjen eller start datamaskinen på nytt for å bruke endringene.
8. Hvis du vil, kan du slette den nedlastede .reg-filen hvis du vil.
Håper du lykkes.