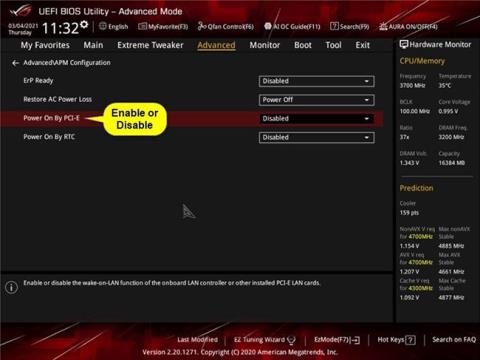Wake-on-LAN (WOL) er en ekstern datamaskinoppstartsfunksjon. Wake-on-LAN lar datamaskinen "lytte" etter en "magisk pakke" som inneholder MAC-adressen for å vekke datamaskinen over LAN eller Internett. Denne artikkelen vil veilede deg for å aktivere Wake-on-LAN (WOL) i Windows 10 for å starte datamaskinen eksternt.
Aktiver Wake-on-LAN i hovedkortets BIOS eller UEFI
De spesifikke instruksjonene og innstillingene i dette alternativet vil variere avhengig av hovedkortets merke og modellnummer. Les bruksanvisningen til datamaskinen eller hovedkortet for mer spesifikke detaljer om dette.
1. Start opp i BIOS eller UEFI. Se: Instruksjoner for å angi BIOS på forskjellige datamaskinmodeller for detaljerte instruksjoner.
Under oppstart vil en melding på skjermen vanligvis fortelle deg hvilken spesifikk tast du skal trykke (f.eks. Esc , Delete eller F1 ) under oppstart for å gå inn i BIOS eller Setup.
2. Aktiver eller deaktiver Power On By PCI-E eller WOL (Wake-on-LAN) strømstyringsinnstillinger .

Aktiver eller deaktiver Power On By PCI-E eller WOL (Wake-on-LAN) strømstyringsinnstillinger
Power On By PCI-E- innstillingen er plassert i kategorien Advanced > Advanced\APM Configuration for ASUS ROG Z390 hovedkort.
Denne innstillingen kan være i kategorien Strøm eller Strømstyring for andre hovedkort.
3. Avslutt og lagre endringene når du er ferdig.
4. Du må også gjøre alternativ 2 eller 3 nedenfor for å aktivere Wake-on-LAN (WOL) i Windows 10.
Slå på Wake-on-LAN (WOL) for nettverksadapteren i Enhetsbehandling
Du må være pålogget med administratorrettigheter for å utføre dette alternativet.
1. Gjør alternativ 1 først hvis Wake-on-LAN (WOL) ikke er aktivert eller deaktivert i BIOS eller UEFI.
2. Hvis Wake-on-LAN (WOL) er aktivert, må du deaktivere Rask oppstart .
3. Åpne Enhetsbehandling ( devmgmt.msc ).
4. Utvid de åpne nettverkskortene i Enhetsbehandling og dobbeltklikk på nettverksadapteren (for eksempel "Marvell AQC111C 5GbE-tilkobling") som du vil aktivere eller deaktivere WOL for å åpne egenskapssiden.
5. Klikk kategorien Avansert i egenskapsdialogboksen, velg Wake on Magic Packet i egenskapen til venstre, og velg Deaktivert eller Aktivert i rullegardinmenyen Verdi , avhengig av hva du ønsker.

Velg Deaktivert eller Aktivert i rullegardinmenyen Verdi
6. Klikk kategorien Strømstyring i egenskapsdialogboksen, utfør følgende trinn for å aktivere eller deaktivere WOL, og klikk OK.
Slik aktiverer du Wake-on-LAN (WOL) for denne nettverksadapteren:
A) Velg Tillat denne enheten å vekke datamaskinen .
B) Velg eller fjern merket for Tillat bare en magisk pakke å vekke datamaskinen avhengig av hva du ønsker.
Slik slår du av Wake-on-LAN (WOL) for denne nettverksadapteren:
A) Fjern merket for Tillat bare en magisk pakke å vekke datamaskinen .
B) Fjern merket for Tillat denne enheten å vekke datamaskinen .

Fjern merket for Tillat denne enheten å vekke datamaskinen
7. Nå kan du lukke Enhetsbehandling hvis du vil.
Slå på Wake-on-LAN (WOL) for nettverksadapteren i nettverks- og delingssenteret
Du må være pålogget med administratorrettigheter for å utføre dette alternativet.
1. Gjør alternativ 1 først hvis Wake-on-LAN (WOL) ikke er aktivert eller deaktivert i BIOS eller UEFI.
2. Hvis Wake-on-LAN (WOL) er aktivert, må du deaktivere Rask oppstart.
3. Åpne Kontrollpanel (ikonvisning) og klikk på ikonet Nettverks- og delingssenter .
4. Klikk på koblingen Endre adapterinnstillinger på venstre side av Nettverks- og delingssenteret .
5. Høyreklikk eller trykk og hold på nettverksadapteren (for eksempel "Marvell AQC111C 5GbE-tilkobling") som du vil aktivere eller deaktivere WOL for, og klikk Egenskaper.

Høyreklikk eller trykk og hold på nettverksadapteren
6. I kategorien Nettverk i egenskapsdialogboksen klikker du på Konfigurer -knappen øverst for nettverkskortet.
7. Klikk kategorien Avansert i egenskapsdialogboksen, velg Wake on Magic Packet i Property til venstre, og velg Disabled or Enabled i Value -rullegardinmenyen , avhengig av hva du ønsker.

Velg Wake on Magic Packet i Property til venstre
8. Klikk kategorien Strømstyring i egenskapsdialogboksen, utfør følgende trinn for å aktivere eller deaktivere WOL, og klikk OK.
Slik aktiverer du Wake-on-LAN (WOL) for denne nettverksadapteren:
A) Velg Tillat denne enheten å vekke datamaskinen .
B) Merk av eller fjern avmerkingen Tillat bare en magisk pakke å vekke datamaskinen , avhengig av hva du ønsker.
Slik slår du av Wake-on-LAN (WOL) for denne nettverksadapteren:
A) Fjern merket for Tillat bare en magisk pakke å vekke datamaskinen .
B) Fjern merket for Tillat denne enheten å vekke datamaskinen .
9. Nå kan du lukke vinduene Nettverkstilkoblinger og Nettverks- og delingssenter hvis du vil.