Slik slår du på Enhance Audio for å forbedre lydkvaliteten på Windows 11
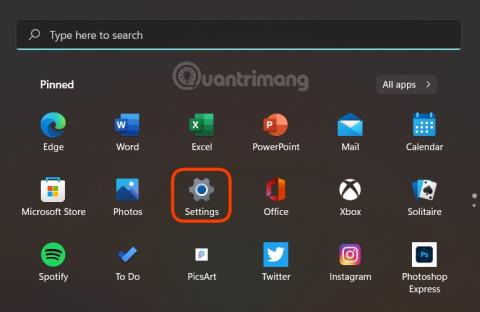
Windows 11 har en innebygd funksjon kalt Enhance Audio som hjelper deg med å forbedre lydkvaliteten.
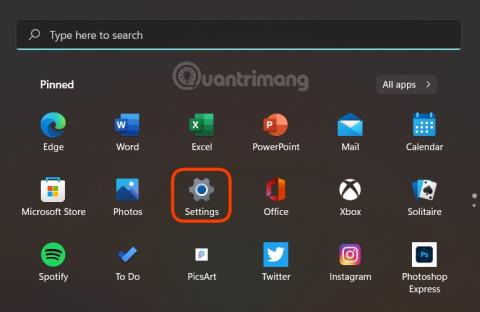
Windows 11 er den nyeste operativsystemversjonen fra Microsoft. Windows 11 ble introdusert i juni og for tiden i testfase, og har mange forbedringer i grensesnitt og funksjoner. Det forventes at Windows 11 offisielt vil bli utgitt 5. oktober.
Windows 11 har også små funksjoner for å forbedre brukeropplevelsen. En av disse funksjonene er Enhance Audio, som bidrar til å forbedre lyden på Windows 11.
I denne artikkelen vil Tips.BlogCafeIT vise deg hvordan du aktiverer Enhance Audio-funksjonen på Windows 11.
Slik aktiverer du Enhance Audio-funksjonen på Windows 11
For å slå på Enhance Audio på Windows 11, følg disse trinnene:
Trinn 1 : Åpne Innstillinger ved å trykke på hurtigtasten Windows + I eller klikke på Start-menyen og deretter klikke på Innstillinger (tannhjulikon)
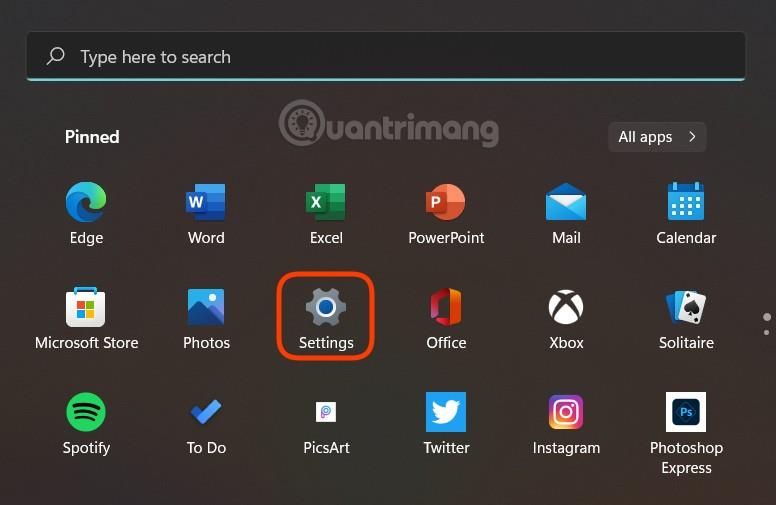
Trinn 2 : I System- delen velger du Lyd
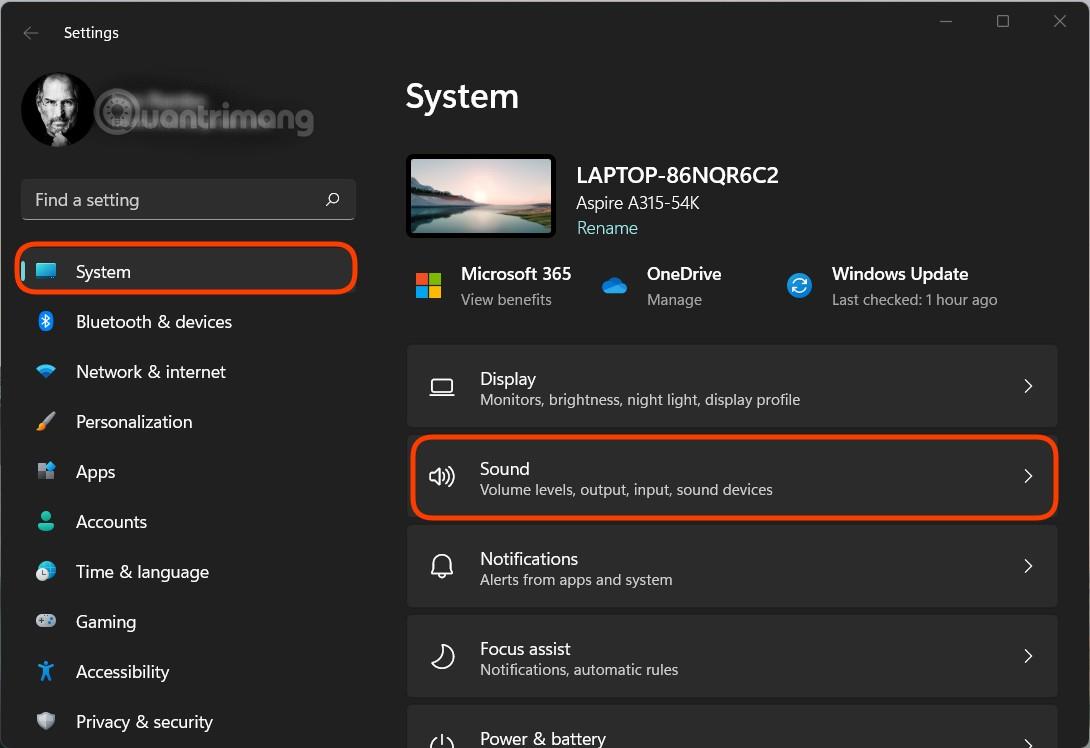
Trinn 3: I Lyd , rull ned for å finne Avansert-delen. Her klikker du på Alle lydenheter
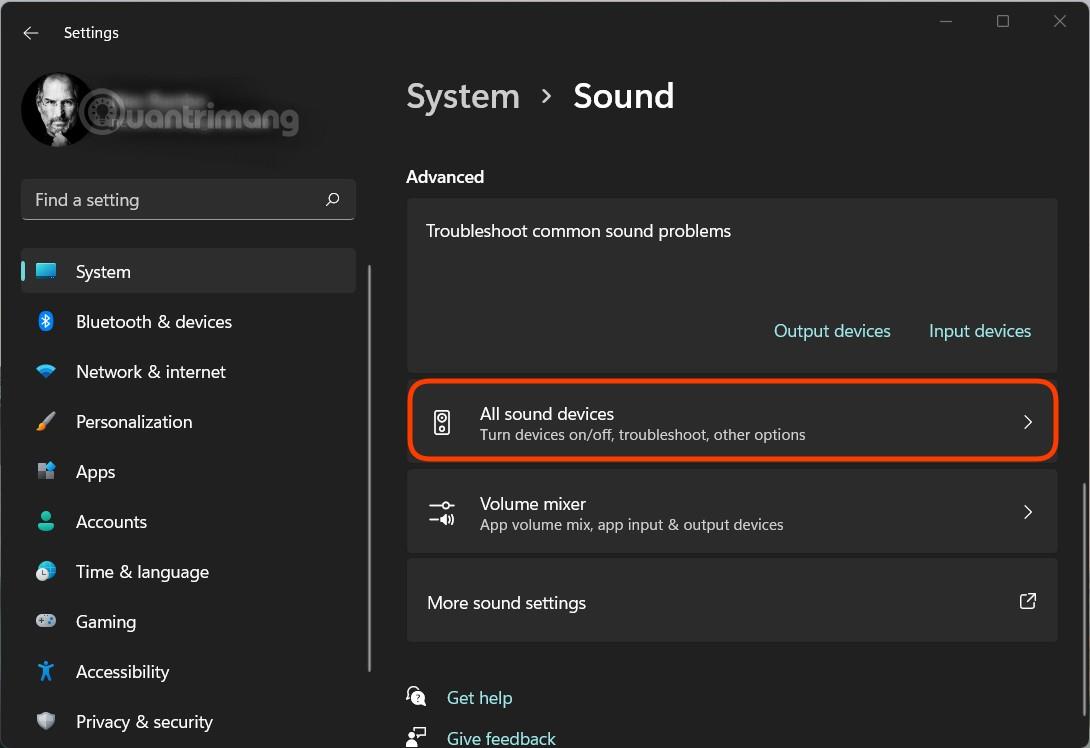
Trinn 4: Velg Høyttalere/hodetelefoner i delen Utgangsenheter
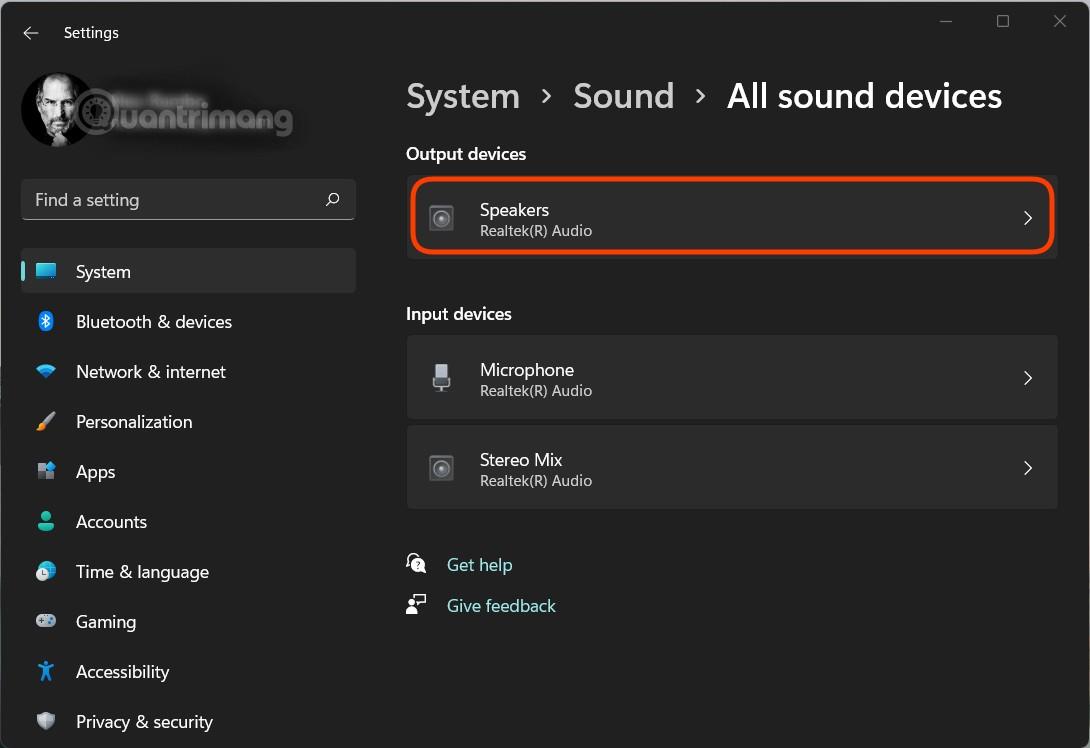
Trinn 5: Rull ned for å finne delen Utgangsinnstillinger . Her vil du se alternativet Forbedre lyd . Hvis den er av (Av) , kan du snu bryteren for å slå den på (På).
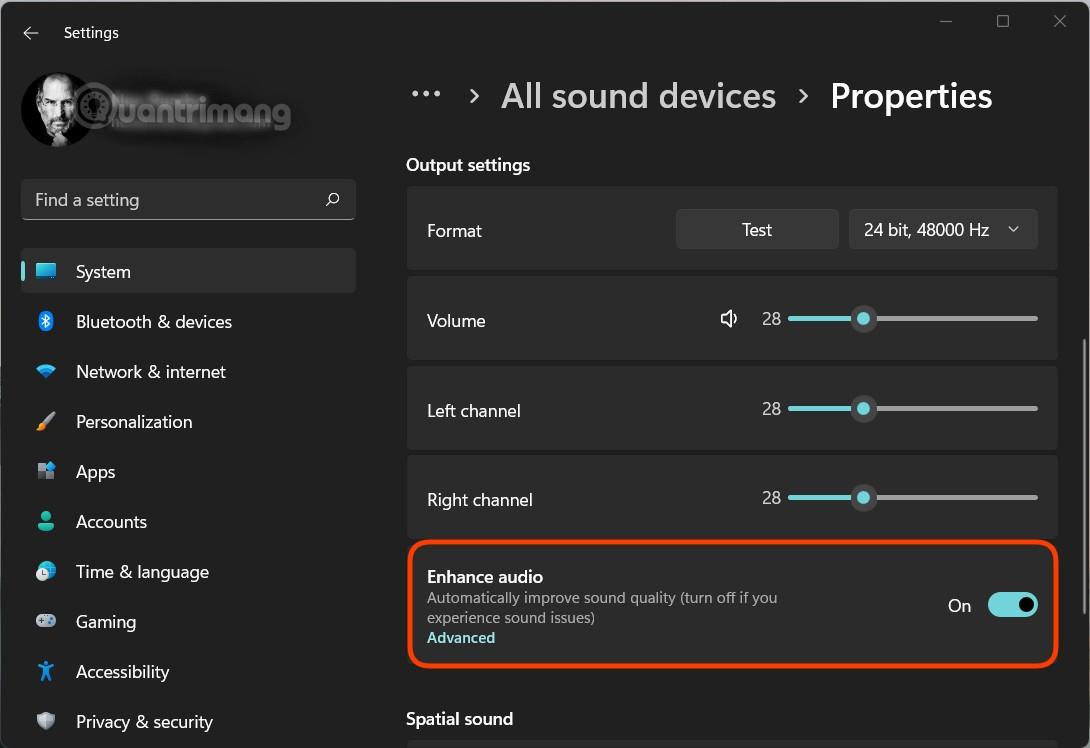
Så du har aktivert Enhance Audio-funksjonen for din Windows 11-datamaskin. I følge kommentarer fra Windows 11-brukere på fora som Reddit, vil Enhance Audio-funksjonen forbedre lydkvaliteten betydelig, spesielt når du bruker hodetelefoner. Selvfølgelig, hvis du ikke liker å bruke den, kan du slå denne funksjonen helt av.
Lykke til!
Kioskmodus på Windows 10 er en modus for kun å bruke 1 applikasjon eller tilgang til kun 1 nettside med gjestebrukere.
Denne veiledningen viser deg hvordan du endrer eller gjenoppretter standardplasseringen til kamerarull-mappen i Windows 10.
Redigering av vertsfilen kan føre til at du ikke får tilgang til Internett hvis filen ikke er riktig endret. Følgende artikkel vil guide deg til å redigere vertsfilen i Windows 10.
Å redusere størrelsen og kapasiteten til bilder vil gjøre det enklere for deg å dele eller sende dem til hvem som helst. Spesielt på Windows 10 kan du endre størrelse på bilder med noen få enkle trinn.
Hvis du ikke trenger å vise nylig besøkte elementer og steder av sikkerhets- eller personvernhensyn, kan du enkelt slå det av.
Microsoft har nettopp sluppet Windows 10 Anniversary Update med mange forbedringer og nye funksjoner. I denne nye oppdateringen vil du se mange endringer. Fra støtte for Windows Ink-pennen til støtte for Microsoft Edge-nettleserutvidelser, Start-menyen og Cortana har også blitt betydelig forbedret.
Ett sted for å kontrollere mange operasjoner rett på systemstatusfeltet.
På Windows 10 kan du laste ned og installere gruppepolicymaler for å administrere Microsoft Edge-innstillinger, og denne veiledningen viser deg prosessen.
Dark Mode er et mørk bakgrunnsgrensesnitt på Windows 10, som hjelper datamaskinen med å spare batteristrøm og redusere innvirkningen på brukerens øyne.
Oppgavelinjen har begrenset plass, og hvis du regelmessig jobber med flere apper, kan du raskt gå tom for plass til å feste flere av favorittappene dine.









