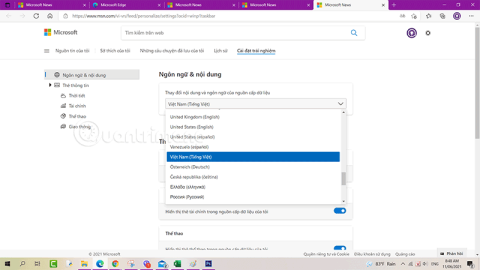Windows 10s nye Nyheter og Interesser-funksjonen vil lanseres over hele verden

Nyheter og interesser-funksjonen på Windows 10-oppgavelinjen rulles for tiden ut til Windows 10-enheter over hele verden.
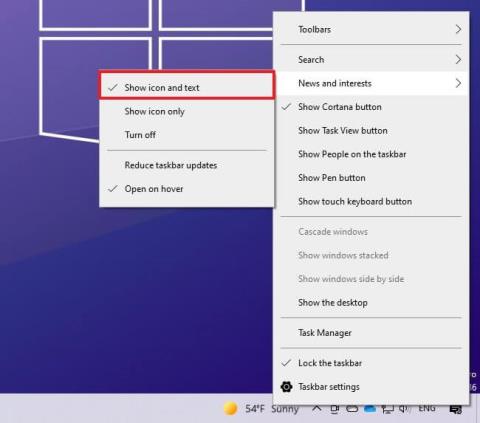
På Windows 10 er News and Interests en ny widget som vises på oppgavelinjen, ved siden av systemstatusfeltet, og starter med build 21286 for versjon 21H2 eller build 19043.962 for versjon 21H1, designet for å gi deg umiddelbar tilgang til trendnyheter, sport, aksjer og værinformasjon.
Ideen med denne funksjonen er å hjelpe deg med å oppdatere alt rett på datamaskinen din, uten å måtte åpne telefonen for å se nyheter og annen informasjon i løpet av dagen.
Selv om det er en fin idé, husk at Nyheter og Interesser er aktivert som standard, og det er ikke noe alle vil ha, siden dette tillegget kan forårsake unødvendige distraksjoner. Hvis du føler at tillegget ikke er noe for deg, er den gode nyheten at Windows 10 inkluderer alternativer for å deaktivere funksjonen.
I denne veiledningen lærer du følgende trinn for å slå av Nyheter og interesser-widgeten på Windows 10.
Slik slår du av og på nyheter og interesser i Windows 10
Følg disse trinnene for å aktivere nyhetswidgeter på oppgavelinjen:
1. Høyreklikk på oppgavelinjen.
2. Velg Nyheter og interesser -menyen og klikk på Vis ikon og tekstalternativ .

Klikk på Vis-ikonet og tekstalternativet
3. (Valgfritt) Velg alternativet Vis kun ikon hvis du vil beholde widgeten med mindre plass på oppgavelinjen.
Når du har fullført trinnene, vil widgeten vises nær varslingsområdet.
Følg disse trinnene for å aktivere widgeten Nyheter og interesser i Windows 10-oppgavelinjen:
1. Åpne Start.
2. Søk etter regedit og klikk på det øverste resultatet for å åpne registeret.
3. Bla gjennom følgende lenke:
HKEY_CURRENT_USER\Software\Microsoft\Windows\CurrentVersion\Feeds4. Høyreklikk på Feed -tasten, velg Ny undermeny og velg alternativet DWORD (32-biters) verdi .

Velg alternativet DWORD (32-biters) verdi
5. Navngi den nye nøkkelen ShellFeedsTaskbarViewMode og trykk Enter .

Gi den nye nøkkelen navnet ShellFeedsTaskbarViewMode
6. Dobbeltklikk på den nyopprettede nøkkelen og sørg for at verdien er satt fra 2 til 0 for å aktivere Nyheter og Interesser ved å bruke Vis ikon og tekstalternativ .
7. (Valgfritt) Dobbeltklikk på den nyopprettede nøkkelen og sørg for at verdien er satt fra 2 til 1 for å aktivere Nyheter og interesser ved å bruke alternativet Vis kun ikon .
8. Klikk på OK-knappen.
9. Start datamaskinen på nytt.
Etter at du har fullført trinnene, vil widgeten Nyheter og interesser være tilgjengelig på oppgavelinjen.
Følg disse trinnene for å slå av widgeten Nyheter og interesser på oppgavelinjen:
1. Høyreklikk på oppgavelinjen i Windows 10.
2. Velg Nyheter og interesser -menyen og velg alternativet Slå av .

Velg alternativet Slå av
3. (Valgfritt) Velg alternativet Vis kun ikon hvis du vil beholde widgeten med mindre plass på oppgavelinjen.
Etter at du har fullført trinnene, vil widgeten ikke lenger være tilgjengelig på oppgavelinjen.
Advarsel : Modifisering av systemfiler kan skade Windows-installasjonen hvis den ikke gjøres riktig. Artikkelen forutsetter at du vet hva du gjør og tidligere har laget en fullstendig sikkerhetskopi av datamaskinen. Fortsett med forsiktighet!
Følg disse trinnene for å deaktivere oppgavelinjeutvidelsen Nyheter og Interesser ved hjelp av registeret:
1. Åpne Start.
2. Søk etter regedit og klikk på det øverste resultatet for å åpne registeret.
3. Bla gjennom følgende lenke:
HKEY_CURRENT_USER\Software\Microsoft\Windows\CurrentVersion\Feeds4. Høyreklikk på Feed -tasten, velg Ny undermeny og velg alternativet DWORD (32-biters) verdi .

Velg alternativet DWORD (32-biters) verdi
5. Navngi den nye nøkkelen ShellFeedsTaskbarViewMode og trykk Enter (hvis tilgjengelig).
6. Dobbeltklikk på den nyopprettede nøkkelen og sørg for at verdien er satt fra 0 til 2 for å deaktivere funksjonen.

Sett verdien fra 0 til 2
7. Klikk på OK-knappen.
8. Start datamaskinen på nytt.
Når du har fullført trinnene, vil nyhetswidgeten bli deaktivert på enheten din.
Merk : Local Group Policy Editor er bare tilgjengelig i Windows 10 Pro, Enterprise og Education-utgaver.
1. Åpne redigeringsprogrammet for lokal gruppepolicy .
2. På venstre side av redigeringsprogrammet for lokal gruppepolicy klikker du for å utvide Datamaskinkonfigurasjon, Administrative maler, Windows-komponenter og Nyheter og interesser .
3. Til høyre for Nyheter og interesser , dobbeltklikk på policyen Aktiver nyheter og interesser på oppgavelinjen for å redigere.

Dobbeltklikk på Aktiver nyheter og interesser på oppgavelinjen for å redigere
4. For å aktivere Nyheter og Interesser på oppgavelinjen for alle brukere, velg Ikke konfigurert eller Aktivert , og klikk deretter OK. ( Ikke konfigurert er standardinnstillingen).
For å slå av Nyheter og interesser på oppgavelinjen for alle brukere, velg Deaktivert og klikk OK.

Velg Deaktivert, klikk OK
5. Når du er ferdig, kan du lukke Local Group Policy Editor hvis du vil.
6. Start explorer.exe-prosessen på nytt, logg av og logg på igjen eller start datamaskinen på nytt for å bruke endringene.
Håper du lykkes.
Nyheter og interesser-funksjonen på Windows 10-oppgavelinjen rulles for tiden ut til Windows 10-enheter over hele verden.
Vær-, finans-, sport- og trafikkinformasjonskort kan aktiveres (legges til) eller deaktiveres (fjernes). Denne veiledningen viser deg hvordan du legger til og fjerner informasjonstagger for nyhets- og interessefeeden i Windows 10.
Nyheter og interesser er aktivert som standard, og det er ikke noe alle vil ha, da dette tillegget kan forårsake unødvendige distraksjoner. Hvis du føler at tillegget ikke er noe for deg, er den gode nyheten at Windows 10 inkluderer alternativer for å deaktivere funksjonen.
Kioskmodus på Windows 10 er en modus for kun å bruke 1 applikasjon eller tilgang til kun 1 nettside med gjestebrukere.
Denne veiledningen viser deg hvordan du endrer eller gjenoppretter standardplasseringen til kamerarull-mappen i Windows 10.
Redigering av vertsfilen kan føre til at du ikke får tilgang til Internett hvis filen ikke er riktig endret. Følgende artikkel vil guide deg til å redigere vertsfilen i Windows 10.
Å redusere størrelsen og kapasiteten til bilder vil gjøre det enklere for deg å dele eller sende dem til hvem som helst. Spesielt på Windows 10 kan du endre størrelse på bilder med noen få enkle trinn.
Hvis du ikke trenger å vise nylig besøkte elementer og steder av sikkerhets- eller personvernhensyn, kan du enkelt slå det av.
Microsoft har nettopp sluppet Windows 10 Anniversary Update med mange forbedringer og nye funksjoner. I denne nye oppdateringen vil du se mange endringer. Fra støtte for Windows Ink-pennen til støtte for Microsoft Edge-nettleserutvidelser, Start-menyen og Cortana har også blitt betydelig forbedret.
Ett sted for å kontrollere mange operasjoner rett på systemstatusfeltet.
På Windows 10 kan du laste ned og installere gruppepolicymaler for å administrere Microsoft Edge-innstillinger, og denne veiledningen viser deg prosessen.
Dark Mode er et mørk bakgrunnsgrensesnitt på Windows 10, som hjelper datamaskinen med å spare batteristrøm og redusere innvirkningen på brukerens øyne.
Oppgavelinjen har begrenset plass, og hvis du regelmessig jobber med flere apper, kan du raskt gå tom for plass til å feste flere av favorittappene dine.