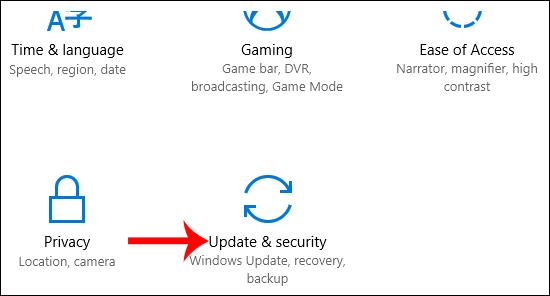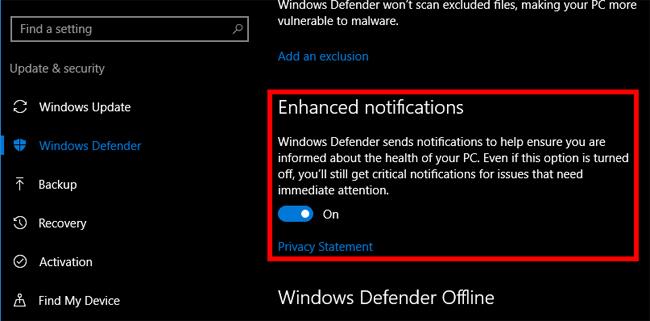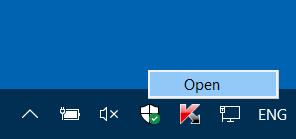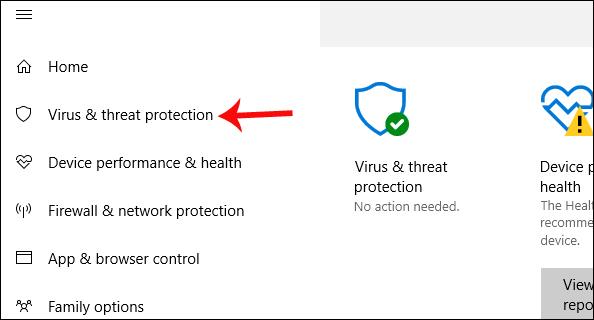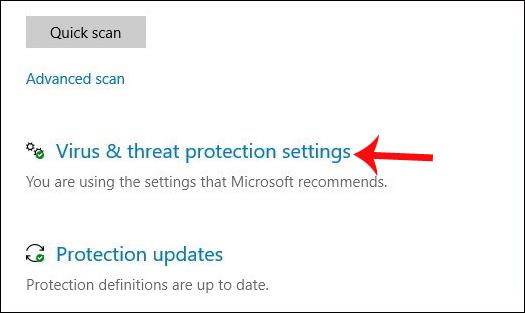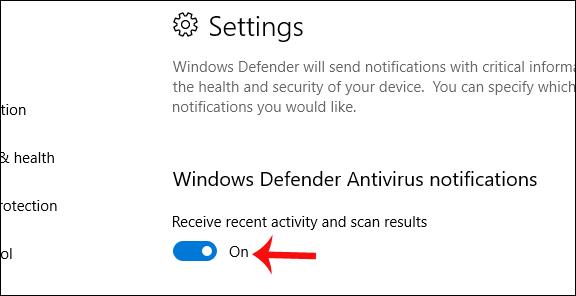For systemsikkerhet tilbyr Windows 10 Windows Defender- verktøyet for å oppdage farlige datamaskintrusler. Verktøyet har muligheten til å skanne alle installerte applikasjoner, lenker og filer på datamaskinen for å se om de inneholder skadelig innhold eller ikke.
Og for at brukerne skal få detaljerte resultater, vil Windows Defender-sammendragsmeldingen vises på datamaskinen, selv om verktøyet ikke oppdager noen farlige problemer. Dette vil hjelpe deg å forstå om den nåværende statusen til datamaskinen din er i sikker tilstand eller ikke. Problemet her er imidlertid at Windows Defender Summary-meldingen vises ganske ofte, selv når det ikke er noen problemer.
Hvis du vil slå av Windows Defender Summary-varslingen, kan du se artikkelen nedenfor.
1. Windows 10-versjon lavere enn Creators Update:
Trinn 1:
Først av alt, i Windows Settings- grensesnittet , klikk på Oppdater og sikkerhet .
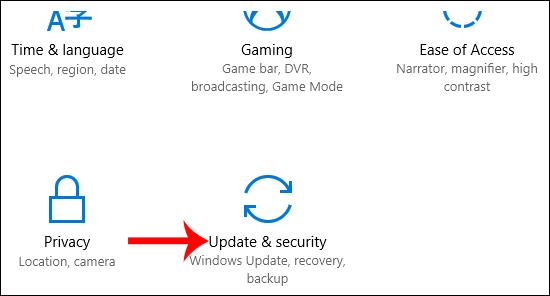
Steg 2:
Bytt til neste grensesnitt og klikk på Windows Defender i listen til venstre for grensesnittet. Du ser til høyre, delen Forbedret varsling . Slå dette elementet til Av for å slå av Windows Defender Summary-varslingen på datamaskinen.
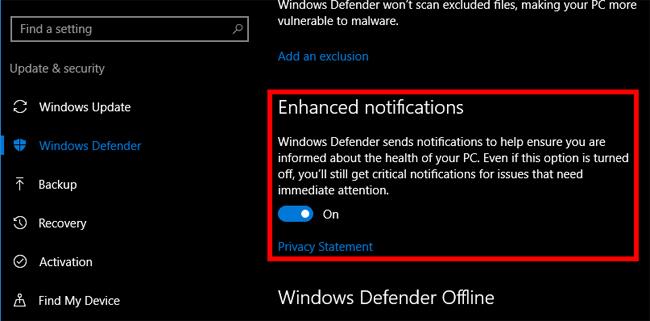
2. Versjoner fra Windows 10 Creators og utover:
Trinn 1:
Vi åpner Windows Defender Security Center-applikasjonen ved å dobbeltklikke på Windows Defender-ikonet i systemstatusfeltet. Eller du kan åpne programmet gjennom Windows-innstillinger.
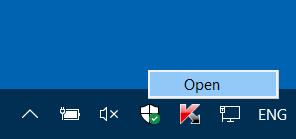
Steg 2:
I Windows Defender Security Center-grensesnittet klikker du på Virus- og trusselbeskyttelse i listen til venstre for grensesnittet.
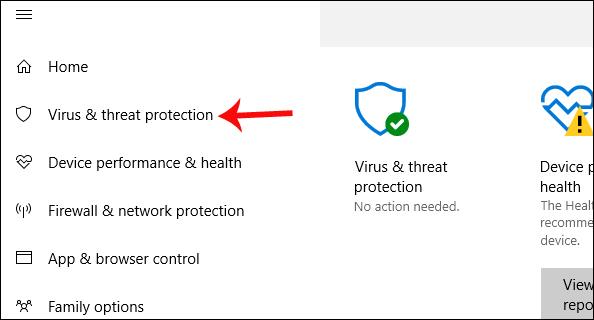
Trinn 3:
Se på innholdet til høyre for å finne delen om innstillinger for virus- og trusselbeskyttelse .
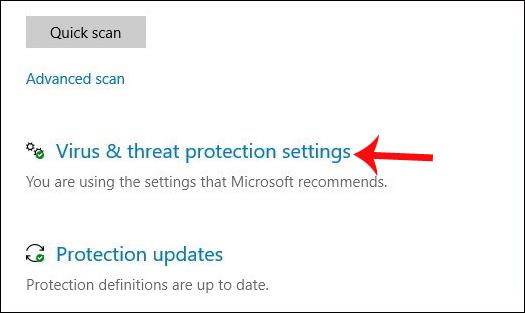
Bytt til det nye grensesnittet, finn Varsler og velg Endre varslingsinnstillinger . Vi vil se delen for Windows Defender Antivirus-varsler , etterfulgt av alternativet Motta nylig aktivitet og skanneresultater . Slå av dette alternativet for ikke å motta varsler.
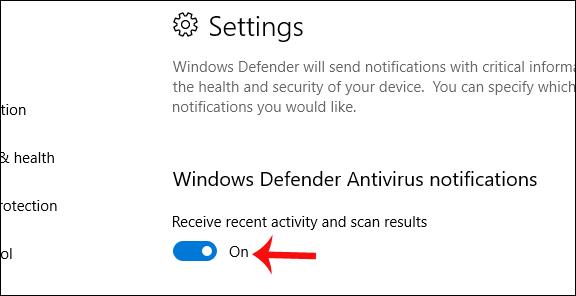
Så du har deaktivert Windows Defender Summary-varslingen på din Windows 10-datamaskin, med 2 forskjellige versjoner. Etter at Windows Defender har fullført en skanning, vil du ikke motta det samme varselet som før. Viktige advarsler vises fortsatt normalt, for eksempel oppdagelse av farlige applikasjoner, skadelige koblinger osv. For å se detaljert informasjon om nylige skannerapporter, klikk Virus- og trusselbeskyttelse.
Ønsker deg suksess!