Slik pauser du oppdateringer på Windows 10 Home
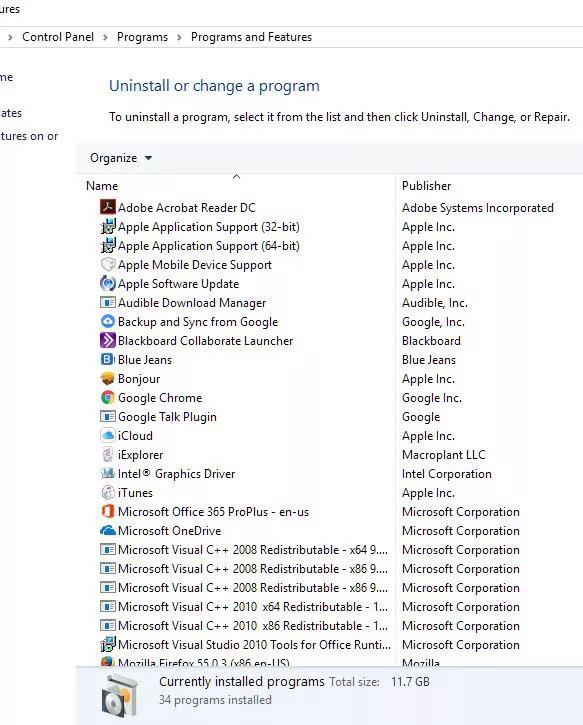
Som vi alle vet er det til nå bare Windows 10 Professional-brukere som har fått funksjonen for å pause Windows-oppdateringer fra Microsoft.
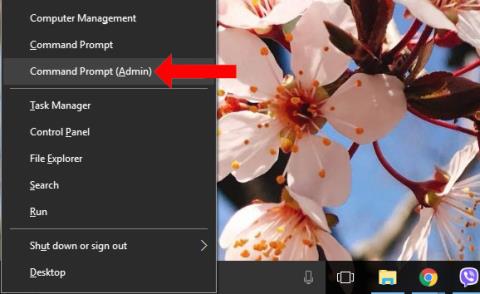
Hvis du ikke vil at Windows 10 skal oppdateres til den nye versjonen, på grunn av den relativt lange ventetiden på oppdateringer, kan du slå av Windows 10 Update . Du husker imidlertid ikke alltid å slå av denne funksjonen, så datamaskinen vil be om en oppdatering, vanligvis når datamaskinen slås av. På dette tidspunktet vil vi ha 2 alternativer for å oppdatere og slå av eller oppdatere og starte datamaskinen på nytt. Uansett hvilket alternativ du velger, vil det ta en stund å vente på at datamaskinen skal fullføre oppdateringen. Så hvordan hopper jeg over oppdateringsprosessen for å slå av datamaskinen?
Metode 1: Sjekk mappen SoftwareDistribution
Vanligvis laster Windows Update ned 2 forskjellige oppdateringer inkludert viktige oppdateringer Kritiske oppdateringer som sikkerhet, feilrettinger, oppdatering av systemet og ikke-kritiske oppdateringer funksjonsoppdateringer som grensesnittendringer.
Kritiske oppdateringer må installeres umiddelbart etter at denne versjonen er lastet ned til enheten, mens ikke-kritiske oppdateringer ikke nødvendigvis må installeres umiddelbart.
Trinn 1:
Trykk på Windows + X -tastekombinasjonen og velg Ledetekst (Admin) for å starte Ledetekst med administratorrettigheter.
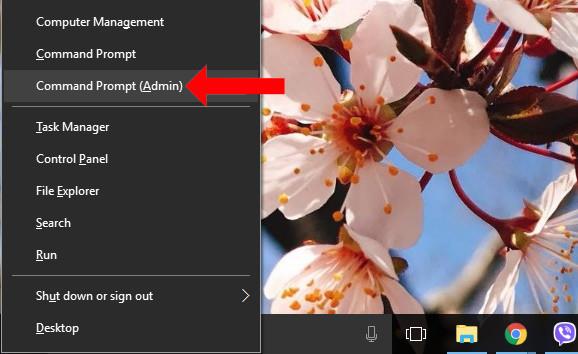
Steg 2:
Deretter skriver vi inn følgende kommandolinjer en etter en i kommandoprompt-vinduet og trykker Enter.
net stop wuauserv net stop cryptSvc net stop bits net stop msiserver
Når du trykker på Enter, vil alle Windows Update-tjenester som kjører på datamaskinen bli stoppet.
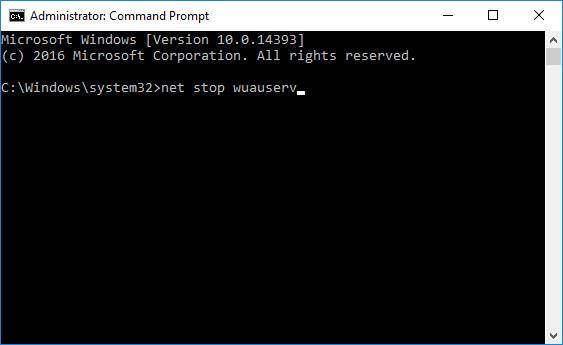
Trinn 3:
Åpne Windows Utforsker og skriv inn adressen nedenfor i adressefeltet . Merk at stasjon C er der Windows 10 er installert. Hvis du installerer Windows 10 på en annen stasjon, kan du erstatte den med den stasjonen.
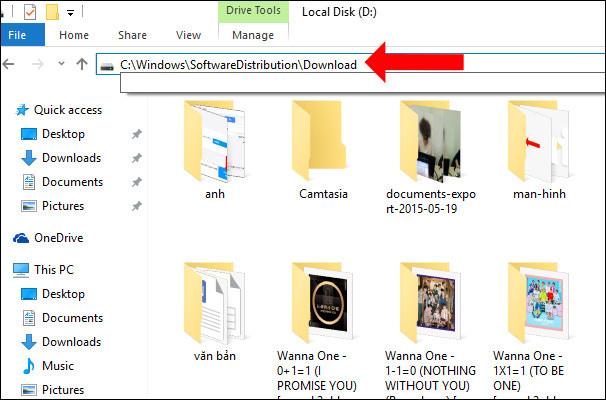
Trinn 4:
Deretter velger du alle dataene i nedlastingsmappen og trykker på Shift + Delete-tastkombinasjonen for å slette filene og mappene fullstendig.
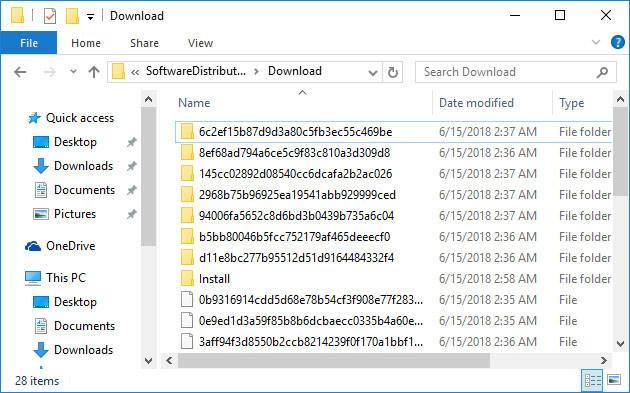
Trinn 5:
Åpne kommandoprompt-grensesnittet på nytt med administratorrettigheter og lim inn kommandoene nedenfor for å starte Windows Update-tjenesten på nytt og trykk også Enter.
net start wuauserv net start cryptSvc net start bits net start msiserver
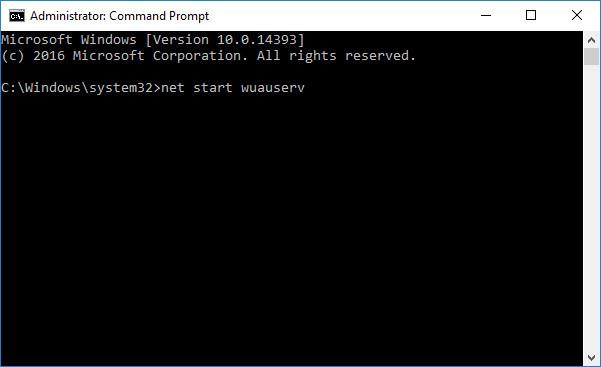
Metode 2: Slå av enheten ved å bruke strømknappen
Trinn 1:
Trykk på Windows + R- tastekombinasjonen for å åpne dialogboksen Kjør, skriv inn nøkkelordet powercfg.cpl og klikk OK.
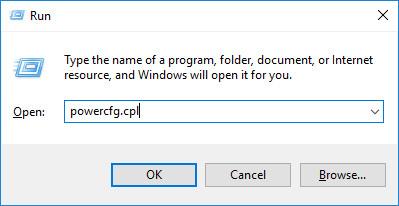
Steg 2:
I grensesnittet for strømalternativer klikker du på Velg hva strømknappene gjør i listen til venstre.
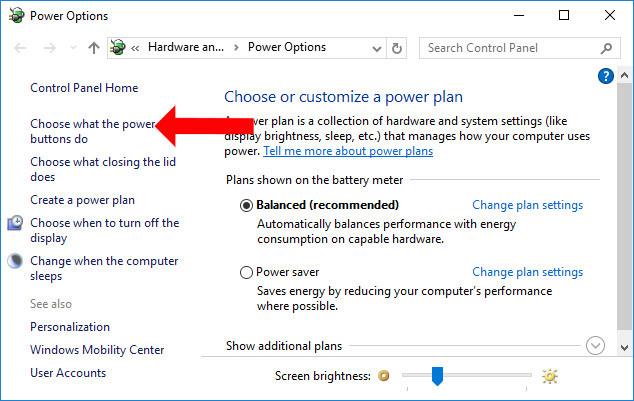
Trinn 3:
I delen Når jeg trykker på strømknappen velger du Slå av både på batteri og tilkoblet. Klikk til slutt på Lagre endringer for å lagre.
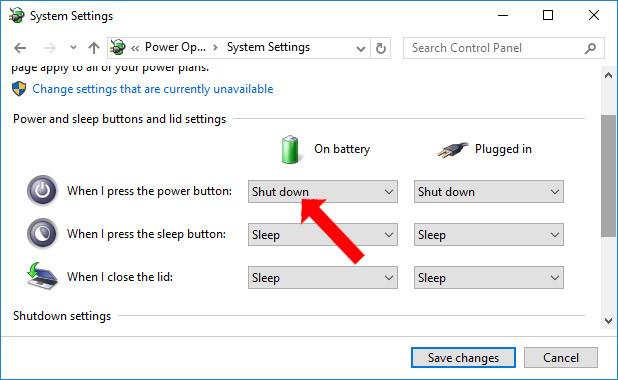
Så vi kan slå av datamaskinen helt uten å vente på at oppdateringer skal installeres på systemet. Enhver oppdateringsprosess vil bli utsatt, eller du kan umiddelbart slå av datamaskinen via strømknappen på datamaskinen.
Metode 3: Bruk timerkommandoen for å slå av datamaskinen
Denne metoden er bare en midlertidig løsning for å slå av Windows 10-datamaskinen uten å måtte vente på at den oppdateres, akkurat som å trykke og holde inne strømknappen eller koble fra og ta ut batteriet. Dette betyr at hvis du fortsatt ikke har oppdatert Windows 10, neste gang må du bruke denne kommandoen på nytt eller vente til Windows 10 er ferdig med å oppdatere før du slår av datamaskinen eller når du slår den på, må du vente på at den skal Oppdater. Bruk denne metoden når du trenger å slå av enheten raskt.
Slik gjør du det: Åpne cmd-vinduet ved å trykke Windows + R , skriv inn cmd > Enter , skriv deretter inn følgende kommando i cmd-vinduet:
shutdown -s -t 0
Datamaskinen slås av umiddelbart uten å vente på oppdateringer.
Se mer:
Ønsker deg suksess!
Som vi alle vet er det til nå bare Windows 10 Professional-brukere som har fått funksjonen for å pause Windows-oppdateringer fra Microsoft.
Windows 10 krever ofte oppdateringer når datamaskinen er slått av. Så brukere må vente lenge på at oppdateringen skal fullføres før de kan slå av datamaskinen.
Kioskmodus på Windows 10 er en modus for kun å bruke 1 applikasjon eller tilgang til kun 1 nettside med gjestebrukere.
Denne veiledningen viser deg hvordan du endrer eller gjenoppretter standardplasseringen til kamerarull-mappen i Windows 10.
Redigering av vertsfilen kan føre til at du ikke får tilgang til Internett hvis filen ikke er riktig endret. Følgende artikkel vil guide deg til å redigere vertsfilen i Windows 10.
Å redusere størrelsen og kapasiteten til bilder vil gjøre det enklere for deg å dele eller sende dem til hvem som helst. Spesielt på Windows 10 kan du endre størrelse på bilder med noen få enkle trinn.
Hvis du ikke trenger å vise nylig besøkte elementer og steder av sikkerhets- eller personvernhensyn, kan du enkelt slå det av.
Microsoft har nettopp sluppet Windows 10 Anniversary Update med mange forbedringer og nye funksjoner. I denne nye oppdateringen vil du se mange endringer. Fra støtte for Windows Ink-pennen til støtte for Microsoft Edge-nettleserutvidelser, Start-menyen og Cortana har også blitt betydelig forbedret.
Ett sted for å kontrollere mange operasjoner rett på systemstatusfeltet.
På Windows 10 kan du laste ned og installere gruppepolicymaler for å administrere Microsoft Edge-innstillinger, og denne veiledningen viser deg prosessen.
Dark Mode er et mørk bakgrunnsgrensesnitt på Windows 10, som hjelper datamaskinen med å spare batteristrøm og redusere innvirkningen på brukerens øyne.
Oppgavelinjen har begrenset plass, og hvis du regelmessig jobber med flere apper, kan du raskt gå tom for plass til å feste flere av favorittappene dine.









