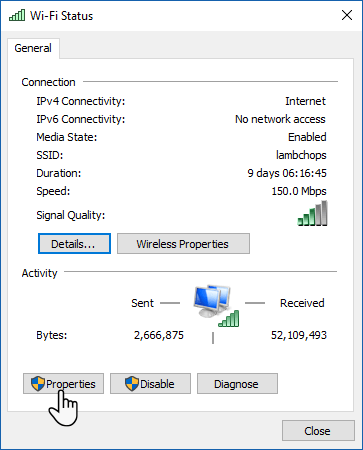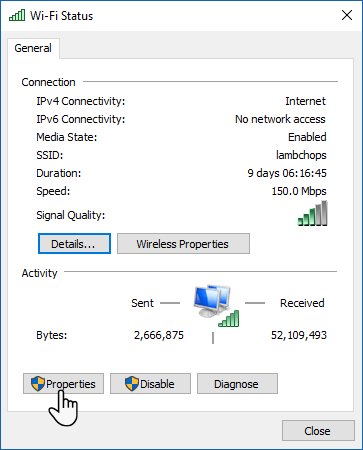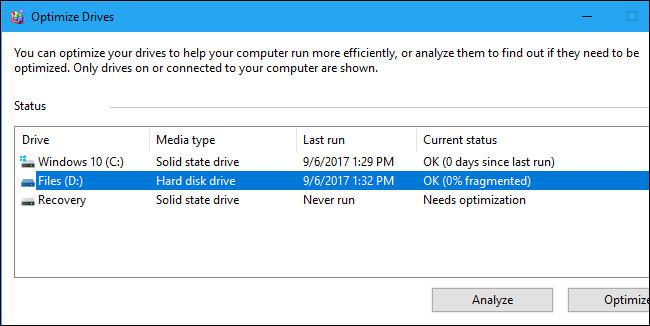Å bruke Wi-Fi på mobile enheter og datamaskiner er ekstremt praktisk, men ulempen er at det bruker mye batteri. Derfor, når du kan bruke et Ethernet-nettverk (kablet nettverk), bør du dra full nytte av det. Problemet her er imidlertid at Windows ikke automatisk kobler fra Wi-Fi hver gang du kobler til et Ethernet-nettverk. Så i denne artikkelen vil Tips.BlogCafeIT veilede deg til å gjøre nettopp det.
Slå av Wi-Fi når Ethernet-kabelen er koblet til
Dette er et ganske enkelt triks. Først må du kontrollere at datamaskinen er koblet til Wi-Fi.
Gå til systemstatusfeltet og klikk Åpne nettverks- og delingssenter . Alternativt kan du også skrive ncpa.cpl i Kjør -boksen for å åpne Nettverkstilkoblinger .
Klikk på adapterikonet for Wi-Fi-tilkoblingen. Vinduet Wi-Fi-status vises, klikk på Egenskaper.
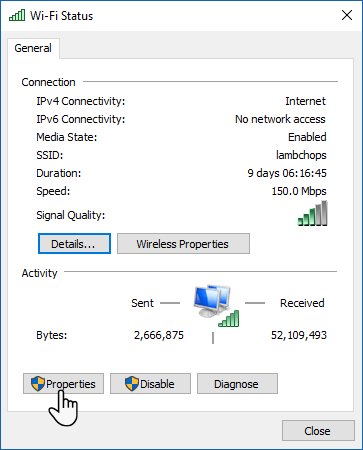
I vinduet Wi-Fi-egenskaper klikker du på fanen Nettverk og velger Konfigurer.
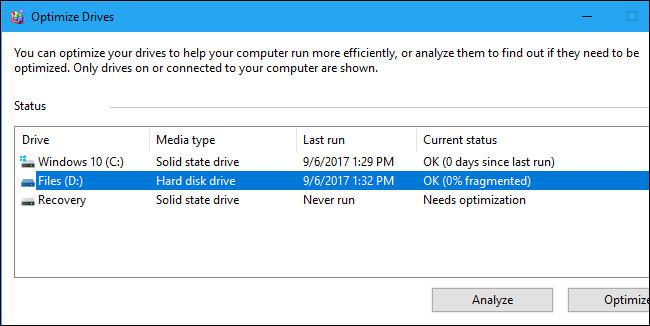
Bytt til fanen Avansert i det nye vinduet. Alle egenskaper for trådløs adapter vises som en liste. Finn delen Deaktiver ved kablet tilkobling . Velg deretter Aktivert fra rullegardinmenyen Verdi på høyre side. Til slutt klikker du OK.
Merk: "Deaktiver ved kablet tilkobling"-oppføringen er en egenskap for det trådløse nettverksadapteren, og det kan hende den ikke vises hvis adapteren ikke støtter det.
Dessuten kan du bruke tredjepartsprogramvare som Wireless AutoSwitch for å gjøre den samme jobben.
Støtter nettverksadapteren muligheten til å slå av Wi-Fi når du kobler til et kablet nettverk? Prøv å sjekke og stille inn for å bruke batteriet lenger!