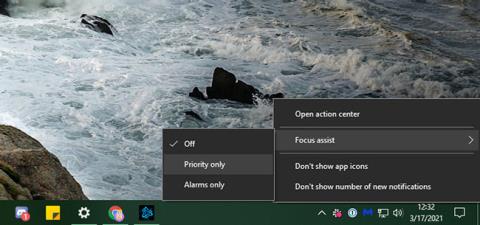Selv om varsler er nyttige i noen situasjoner, vil du noen ganger bare at datamaskinen skal være stille. Dette er grunnen til at Windows 10 inkluderer Focus Assist-funksjonen, som lar deg blokkere alle eller noen varsler når du trenger å fokusere eller dele skjermen med andre.
La oss se hvordan Focus Assist fungerer og hvordan du tilpasser den slik at du kan få mest mulig ut av den.
Hva er Focus Assist?
Focus Assist er navnet på Ikke forstyrr-modus i Windows 10. Den lar deg skjule alle innkommende varsler slik at de ikke distraherer deg med visuelle bannere eller lydeffekter. I stedet for å varsle deg, går de til handlingssenteret slik at du kan se dem selv.
Du kan slå på Focus Assist manuelt eller bruke visse regler, som artikkelen vil vise nedenfor.
Slik slår du på Focus Assist i Windows 10
Den enkleste måten å slå på Focus Assist-funksjonen i Windows 10 er å bruke snarveien i Action Center. Du kan gjøre dette ved å høyreklikke på Action Center-ikonet, som ser ut som en dialogboble, nederst til høyre på skjermen. Derfra markerer du Focus Assist og velger Kun prioritet eller Kun alarmer .
Bare alarmer er den strengeste modusen og demper alle varsler unntatt alarmer fra Klokke-appen. Prioritet skjuler bare alle varsler bortsett fra de du anser som viktige. Vi vil diskutere hvordan du justerer prioriterte varsler om et øyeblikk.

3 moduser i Focus Assist
En alternativ metode for å aktivere Focus Assist-funksjonen er å åpne handlingssenteret ved å klikke på ikonet eller trykke Win + A . Finn Focus Assist-flisen i bunnpanelet av snarveier og klikk på den for å veksle mellom de tre modusene.
Hvis du ikke ser dette panelet, klikk på Utvid for å vise flere ikoner. I tilfelle den fortsatt ikke er der, høyreklikk på et tomt område, velg Rediger , klikk på Legg til og legg til en flis for Focus Assist.
Finn Focus Assist-flisen i bunnpanelet av snarveier
Slik tilpasser du Focus Assist i Windows 10
For å få mest mulig ut av Focus Assist-funksjonen bør du sette den opp til å fungere i henhold til dine behov. For å gjøre dette, åpne Innstillinger-appen ved å klikke på tannhjulikonet på Start- menyen eller bruke hurtigtasten Win + I . Gå til System > Focus Assist for å finne relaterte alternativer.
Her finner du brytere for å aktivere Focus Assists tre moduser, som forklart ovenfor. Dette er ikke like praktisk som å bruke Action Center, så du trenger ikke gå inn på denne menyen for å bytte modus. Du bør imidlertid klikke på Tilpass prioritetslisten din under Kun prioritet for å konfigurere den.

Klikk på Tilpass prioritetslisten i Kun prioritet for å konfigurere
Tilpass Kun prioritet-modus
I alternativene for prioritert liste kan du merke av for Vis innkommende anrop og Vis påminnelser hvis du vil. Disse sikrer at du ikke går glipp av varsler for anrop på tjenester som Skype, samt påminnelser fra apper som Microsoft To Do.
Neste er People-delen. Her kan du angi visse kontakter som prioriteringer, slik at kommunikasjonen deres forblir tydelig. Dette fungerer imidlertid bare med et lite antall Windows 10-apper, for eksempel Mail og Skype. Microsoft nevner «noen andre apper», men dette alternativet vil ikke fungere med alle apper på systemet ditt, så det er ganske begrenset.

Du kan merke av for Vis innkommende anrop og Vis påminnelser
Hvis du velger Vis varsler fra festede kontakter på oppgavelinjen , anses alle du har lagt til i Personer- fanen på oppgavelinjen som en prioritet. Du kan også velge Legg til kontakter for å angi flere prioriterte personer her.
Til slutt, under Apper , klikker du Legg til en app og velger alle appene på systemet ditt som du fortsatt vil sende varsler i denne modusen. For å fjerne et eksisterende program, velg det og klikk Fjern.
Når vi snakker om det, bør du også vite hvordan du administrerer appvarsler i Windows 10 utenfor Focus Assist. Dette vil hjelpe deg med å slå av varsler du ikke bryr deg om og justere hvordan de kommer.
Sett opp automatiserte regler
Mens du kan få tilgang til Focus Assist på egenhånd når som helst, lar innstillingssiden deg også aktivere funksjonen automatisk under visse forhold. Bruk glidebryteren til å slå hver tilstand på eller av; Klikk på regelens navn for å endre alternativene.

Sett opp automatiserte regler
Innenfor hver regel vil du se to globale innstillinger. Fokusnivå lar deg velge om den automatiserte regelen skal bruke kun prioritet eller kun alarmer . Og hvis du velger Vis et varsel i handlingssenteret når fokushjelp slås på automatisk , vil Windows advare deg om at denne modusen er slått på. Dette kan være nyttig som en påminnelse, men kan bli irriterende hvis det skjer ofte.
I løpet av disse timene kan du planlegge Focus Assist til bestemte tider på dagen. Du kan sette Starttid og Sluttid til minutter og velge om den skal kjøre hver dag, bare på ukedager eller bare i helgene.

Planlegg Focus Assist for bestemte timer på dagen
Når jeg dupliserer skjermen min, aktiveres Focus Assist-funksjonen når du projiserer skjermen, for eksempel under en presentasjon. Denne funksjonen vil ikke være aktivert når du bruker flere skjermer og spenner dem over skjermer. Bruk Win + P for å bytte projeksjonsmodus som Windows bruker.
Når jeg spiller et spill er en praktisk måte å skjule varsler mens jeg spiller et spill. Siden Windows ikke gir noen informasjon om hvordan det bestemmer hva et "spill" er, kan det hende at dette ikke fungerer for alle titler. Det fungerer også bare når du spiller spillet i fullskjermmodus.
Til slutt, når jeg bruker en app i fullskjermmodus er den samme som ovenfor, men utvidet til all programvare. Det er nyttig hvis du ofte bytter til fullskjermmodus når du jobber med et prosjekt og ikke ønsker å bli forstyrret.
Under disse bryterne kan du også slå på Vis meg et sammendrag av hva jeg gikk glipp av mens fokushjelp var på . Med dette vil du se en melding som forklarer hvilke advarsler som ble skjult mens den automatiserte regelen ble brukt.
Se mer:
Ønsker deg suksess!