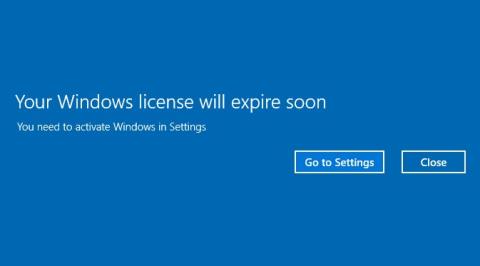På Windows 10 rapporterer mange brukere at datamaskinen ofte viser meldingen " Din Windows-lisens utløper snart; du må aktivere Windows i PC-innstillingene." når du starter datamaskinen. Selv om du klikker Lukk for å slå den av, fortsetter denne meldingen å vises neste gang, noe som gjør brukerne ganske ukomfortable.
Denne meldingen er ikke en feil, men fordi datamaskinen din nesten har utløpt Windows-lisensen , må du aktivere Windows på nytt.
Når denne meldingen vises, starter datamaskinen automatisk på nytt annenhver time, skrivebordet blir svart til du aktiverer Win.
Noen ganger vises denne meldingen etter at du har oppdatert Windows til en ny versjon, selv om du tidligere brukte opphavsrettsbeskyttet Windows. På dette tidspunktet ser det ut til at systemet behandler Windows-oppdateringen som et frittstående operativsystem, ikke en oppgradering, og det er derfor du har problemer med lisensen.

I tillegg har mange brukere rapportert at denne meldingen vises selv når Windows er aktivert, eller en annen variant som følger:
- Windows-lisensen din utløper snart, men Windows er aktivert
- Windows-lisensen din utløper snart HP, Dell, ASUS
- Windows-lisensen din utløper snart og dukker stadig opp
Uansett problem, hvis du opplever advarselen Din Windows-lisens utløper snart , se hvordan du slår av denne irriterende meldingen Din Windows-lisens utløper snart hver gang du starter Windows 10-datamaskinen.
6 måter å slå av meldingen Din Windows-lisens utløper snart
1. Hvis du har en opphavsrettslig Windows-nøkkel
Hvis du kjøpte en ny datamaskin med lisensiert Windows 10 forhåndsinstallert og du ser meldingen ovenfor, betyr det at nøkkelen din har utløpt eller blitt avvist. Kontakt datamaskinbutikken for støtte.
Hvis du har en opphavsrettsbeskyttet Windows-nøkkel, prøv å aktivere Windows på nytt ved å skrive inn Windows-nøkkelen .
Hvis du ikke har en Windows-lisensnøkkel og kjører en prøveversjon/midlertidig versjon av Windows, vil ikke Windows aktiveres ved å slå av varsler, det vil bare stoppe varslene fra å vises.
2. Start Windows Utforsker på nytt
2.1. Stopp og start Explorer.exe på nytt
Du kan fikse feilen Din Windows-lisens utløper snart på datamaskinen din ved å starte Windows Utforsker på nytt i Oppgavebehandling. Fremgangsmåten er som følger:
Trinn 1:Ctrl Trykk på + Alt+ tastekombinasjonen Delog velg Oppgavebehandling fra menyen som vises.
Alternativt kan du høyreklikke på oppgavelinjen og velge Oppgavebehandling for å åpne den samme.

Åpne Oppgavebehandling fra oppgavelinjen
Trinn 2 : I kategorien Prosesser i Oppgavebehandling-vinduet finner du Windows Utforsker, høyreklikker på den og velger Avslutt oppgave.

Lukk Windows Utforsker-prosessen i Task Manager
Trinn 3: Klikk på Fil- menyen øverst, velg Kjør ny oppgave.

Velg Kjør ny oppgave på Fil-menyen
Trinn 4: I vinduet Opprett ny oppgave som vises, skriv explorer.exeinn dialogboksen og klikk OK for å vise Windows-grensesnittet igjen.

Skriv explorer.exe i dialogboksen for å vise Windows-grensesnittet igjen
2.2. Kjør CMD-kommandoen for å fullføre prosessen
- Åpne ledetekst (Admin) .
- Skriv inn kommandoen slmgr –rearm og trykk Enter
- Start datamaskinen på nytt.
Noen få brukere rapporterte å fikse problemet ved å kjøre kommandoen slmgr /upk
Etter å ha kjørt kommandoen vil du løse problemet og du vil ikke se den meldingen igjen.
3. Slå av varsler ved å endre gruppepolicy
I noen tilfeller kan du fikse Y vår Windows-lisens vil snart utløpe feilen ved å endre informasjonen i gruppepolicy. Dette er hvordan:
Trinn 1:Windows Trykk på + tastekombinasjonen Rfor å åpne Kjør kommandovinduet .
Trinn 2: Skriv inn følgende kommando og trykk Enter :
gpedit.msc

Skriv inn kommandoen gpedit.msc i Kjør kommandovinduet
Trinn 3: I vinduet Local Group Policy Editor finner du Windows Update i henhold til følgende navigering:
- Datamaskinkonfigurasjon > Administrative maler > Windows-komponenter > Windows Update.

Naviger til Datamaskinkonfigurasjon > Administrative maler > Windows-komponenter > Windows Update
Trinn 4: Når du navigerer til Windows Update, finner du alternativet Ingen automatisk omstart med påloggede brukere for planlagte installasjoner av automatiske oppdateringer i høyre rute.

Se etter alternativet Ingen automatisk omstart med påloggede brukere for planlagte installasjoner av automatiske oppdateringer i Windows Update
Trinn 5 : Dobbeltklikk Ingen automatisk omstart med påloggede brukere for at planlagte automatiske oppdateringsinstallasjoner skal vises i et nytt vindu, klikk på Aktivert -alternativet øverst til venstre i vinduet.

Velg Aktivert i delen Ingen automatisk omstart med påloggede brukere for installasjon av planlagte automatiske oppdateringer
Trinn 6 : Klikk på Bruk og deretter OK og start PC-en på nytt for å lagre endringene.
4. Deaktiver noen tjenester
Hvis du ofte får feilmeldingen Windows-lisensen din utløper snart, kan du fikse det ved å deaktivere noen tjenester. Du gjør følgende:
Trinn 1: Skriv inn kommandoen services.msci Kjør kommandovinduet ( Windows+ R).
Trinn 2: Finn alternativet Windows License Manager Services i tjenestegrensesnittet og dobbeltklikk på det.

Trinn 3: Et nytt vindu-grensesnitt vises. Som standard vil dette alternativet kjøre på systemet for å varsle brukere om at Windows utløper. Brukeren klikker på Stopp-knappen og velg deretter Deaktivert i listen under Oppstartstype for å deaktivere varselet. Klikk til slutt på Bruk og OK for å lagre denne endringen.

Trinn 4: Fortsett å rulle nedover, finn Windows Update , velg igjen Deaktivert i tjenestestatusen til vinduet som vises.
5. Bruk Registerredigering for å fikse feil
I noen tilfeller kan du fikse feilen Din Windows-lisens utløper snart ved å gjøre noen endringer i Registerredigering. Dette er hvordan:
Trinn 1:Windows Trykk på + tastekombinasjonen Rfor å åpne Kjør kommandovinduet .
Trinn 2: Skriv inn følgende kommando og trykk Enter:
regedit

Skriv inn regedit-kommandoen i Kjør-kommandovinduet
Trinn 3: Før du endrer registeret, bør du sikkerhetskopiere det først. Gå til Fil > Eksporter.

Sikkerhetskopier før du endrer registeret
Trinn 4: I vinduet som vises klikker du på Alle i eksportområdet og skriver inn ønsket filnavn. Velg et lagringssted og klikk på Lagre for å lagre registrets sikkerhetskopidata .

Lagre sikkerhetskopidata fra registeret
Trinn 5: Åpne ledetekst , kjør som admin med Kjør som administrator.
Hvis du bruker Windows 10 med de nyeste versjonene, vil Kjør som administrator- knappen vises så snart du søker etter ledetekst.

Åpne kommandoprompt i den nye Windows 10-versjonen
Trinn 6: Nå vises et Administrator: Ledetekst- vindu på skjermen . Skriv inn følgende kommando i administratorvinduet: Ledetekst :
reg add "HKLMSoftwarePoliciesMicrosoftWindows NTCurrentVersionSoftware Protection Platform" /v NoGenTicket /t REG_DWORD /d 1 /f

Ved å kjøre denne kommandoen har du nettopp endret registeret ditt og forhindret at den irriterende Windows-lisensen din snart utløper feilmeldingen fra å dukke opp.
Hvis du støter på problemer etter at du har endret registeret, trenger du bare å kjøre den eksporterte sikkerhetskopifilen ovenfor for å gjenopprette registeret til dets opprinnelige tilstand.
6. Bruk ledeteksten for å finne produktnøkkelen
Trinn 1 : Start ledetekst med administratorrettigheter.
Trinn 2 : Når ledeteksten starter, kjør denne kommandoen:
wmic path SoftwareLicensingService get OA3xOriginalProductKey
Trinn 3 : Produktnøkkelen din vises nå. Omskriv eller kopier den til et trygt sted.
Trinn 4 : Nå åpner du Innstillinger-appen . Du kan gjøre det raskt ved å trykke på hurtigtasten Win + I.
Trinn 5 : Når Innstillinger- appen åpnes, naviger til delen Oppdatering og sikkerhet .

Naviger til delen Oppdatering og sikkerhet
Trinn 6 : Klikk på Aktivering fra venstremenyen. Klikk på Endre produktnøkkel i den høyre ruten .
Klikk på Endre produktnøkkel
Trinn 7 : Skriv inn produktnøkkelen du fikk i trinn 3. Klikk nå på Neste-knappen.
Skriv inn produktnøkkelen
Etter å ha gjort det, vil Windows aktiveres og feilmeldingen vil bli løst.
Så vi har slått av meldingen Din Windows-lisens utløper snart som vises på Windows 10-systemet, med ekstremt enkle måter. Når Windows 10-datamaskinens lisens utløper, vil denne meldingen ofte vises, og vi trenger bare å følge artikkelen ovenfor for å slå den av.
Lesere bør imidlertid merke seg at å slå av dette varselet ikke betyr at Windows er aktivert, det viser bare ikke varselet. Når Win utløper, starter datamaskinen automatisk på nytt omtrent hver 1. time. Derfor bør du finne en måte å aktivere eller kjøpe en Windows-lisens for å unngå problemer når Windows utløper.
Ønsker deg suksess!